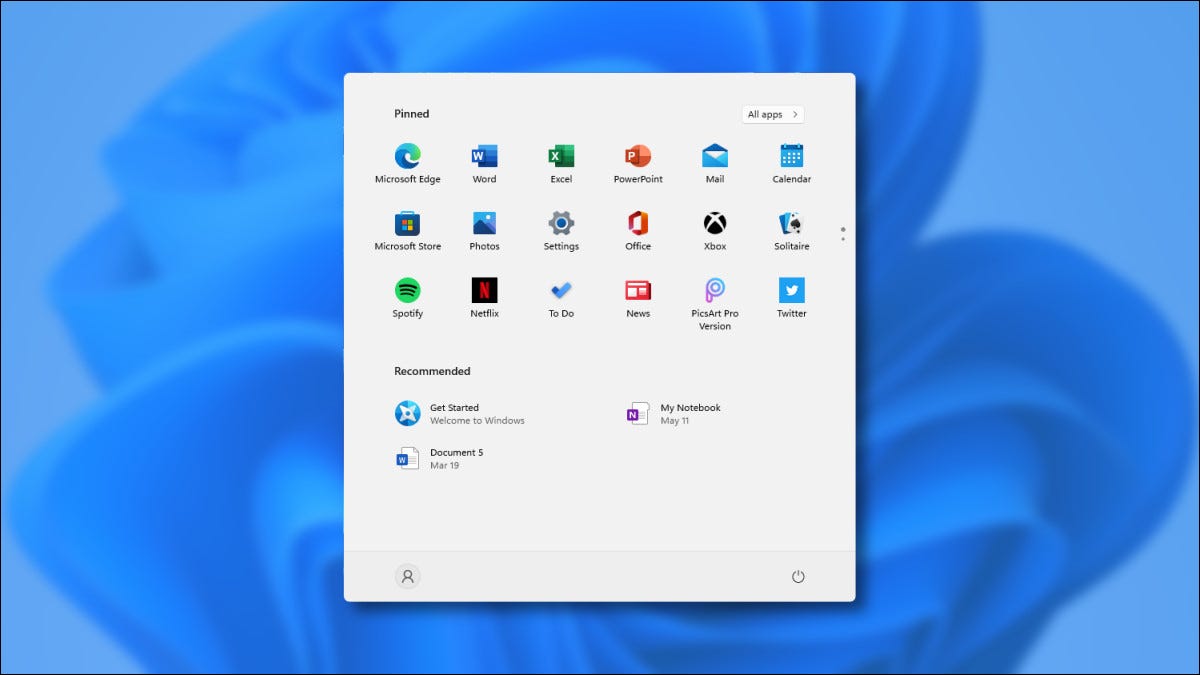
A Microsoft simplificou drasticamente o menu Iniciar do Windows 11, descartar os blocos ativos e buscar uma interface elegante e arredondada. Aqui está uma rápida olhada no que há de novo e diferente no Iniciar em comparação com o Windows 10.
É centralizado por padrão
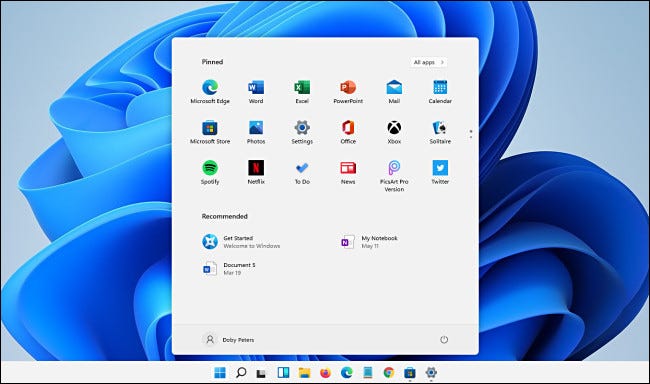
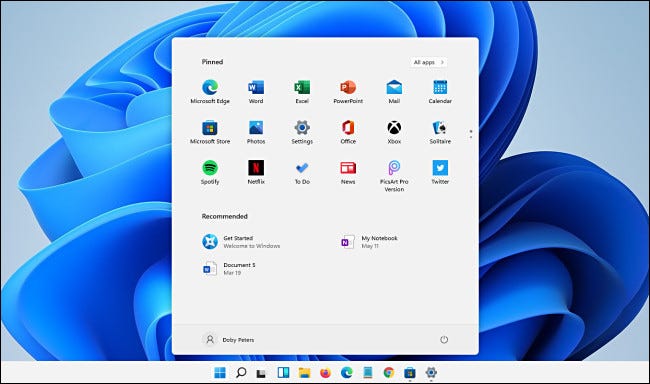
No Windows 11, o menu Iniciar aparece no centro da tela quando aberto por padrão. Isso ocorre porque o Windows 11 alinhe o botão Iniciar e os ícones da barra de tarefas no centro da tela.
É possível fazer o menu abrir do lado esquerdo (como Windows 10) si abre Configuración y navega a Personalización> Barra de tareas> Comportamientos de la barra de tareas y establece “Alinhamento da barra de tarefas” sobre “Deixou”.
RELACIONADO: Como mover ícones da barra de tarefas para a esquerda no Windows 11
Chega de mosaicos vivos
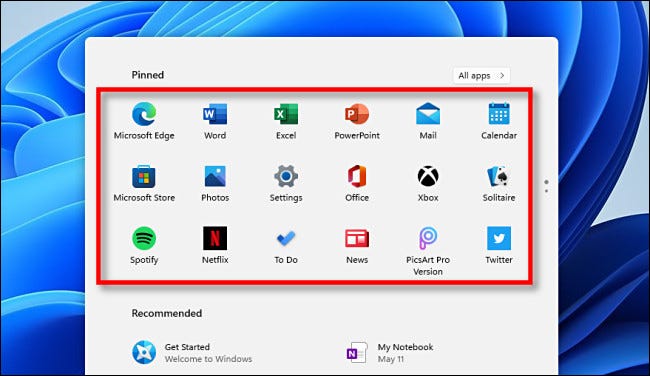
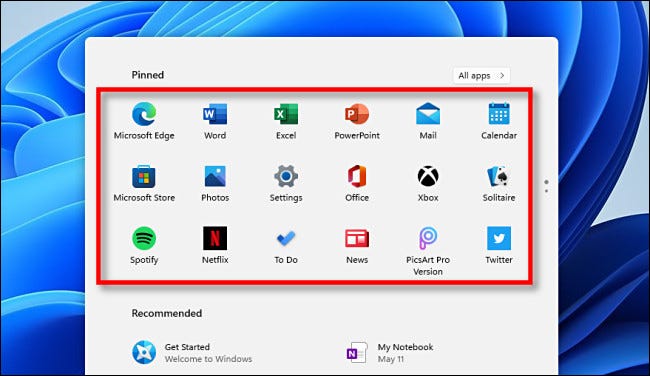
O menu Iniciar do Windows 10 presentaba Live Tiles, as caixas de ícones retangulares em forma de widget introduzidas no Windows 8. No Windows 11, Os blocos dinâmicos não podem ser encontrados. Em seu lugar, você verá listas de ícones de aplicativos no menu Iniciar. E quando você fixa aplicativos no menu Iniciar, aparecerá como ícones em um painel de ícones de 3 × 6 perto do topo que rola uma página por vez para conter muitos ícones de estouro.
RELACIONADO: O novo menu iniciar do Windows 10 pode matar Live Tiles permanentemente
Mudanças gerais de design
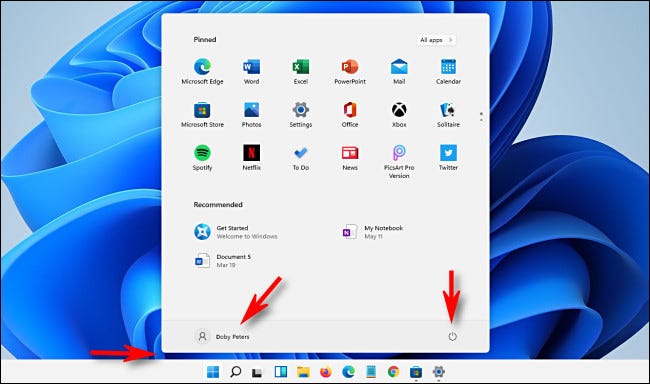
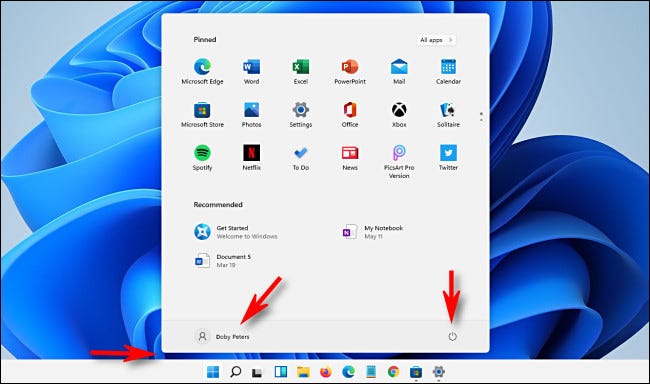
Ao contrário de todos os outros menus Iniciar acima, o menu Iniciar do Windows 11 “flota” sobre la barra de tareas, não está mais ao lado do botão Home. Ele também traz o tema dos cantos arredondados do Windows 11 em geral.
Para alterar as configurações da conta, bloqueie seu PC ou saia, clique no nome da sua conta no canto esquerdo inferior. Ao clicar no botão liga / desliga no canto inferior direito, um pequeno menu pop-up é exibido permitindo que você durma, desligue ou reinicie o seu PC.
A lista “Todos os aplicativos” toma el relevo
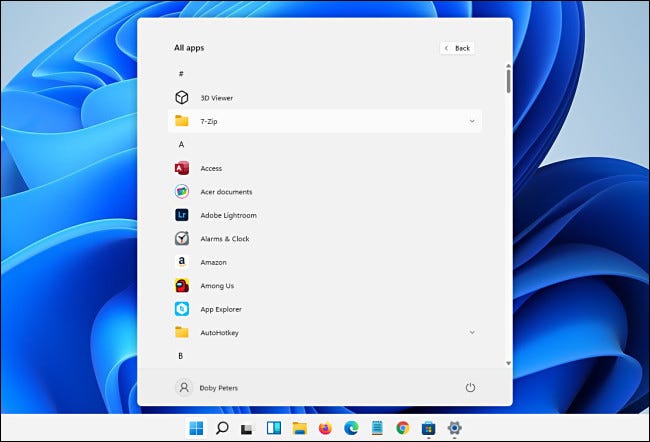
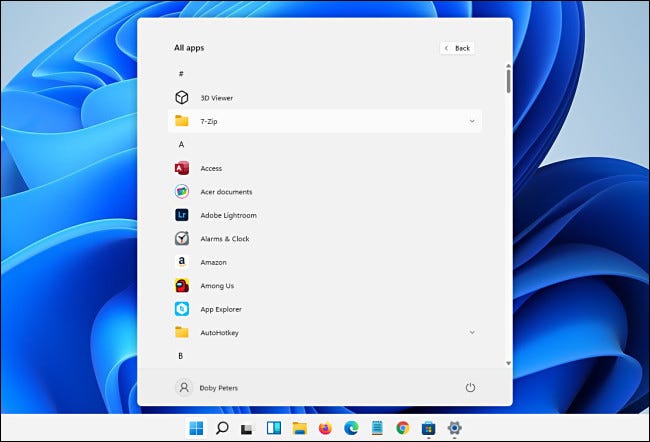
No Windows 11, e depois toque no botão “Todos os aplicativos” en la esquina superior derecha del menú Inicio y comienza a navegar por la lista alfabética de “Todos os aplicativos”, a lista ocupa todo o menu, pressionando aplicativos fixados (e ele “Recomendado” área) fora da tela. É uma abordagem mais focada do que o Windows 10 o que pode ser menos confuso visualmente para algumas pessoas.
Atalhos para pastas especiais Vá para a parte inferior do menu
![]()
![]()
Se você abrir Configurações e navegar para Personalização> Iniciar> Pastas, você pode adicionar ícones de pastas especiais na parte inferior do menu Iniciar. Estos incluyen links a “Este PC”, “Documentos”, “Imagens”, “vermelho” y más de los que Windows 10 listado na extremidade esquerda do seu menu Iniciar.
RELACIONADO: Como adicionar atalhos de pasta à barra lateral esquerda do menu Iniciar no Windows 10
Una nueva área “recomendada”
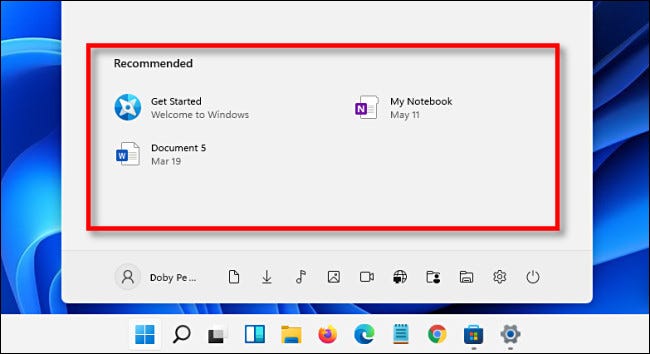
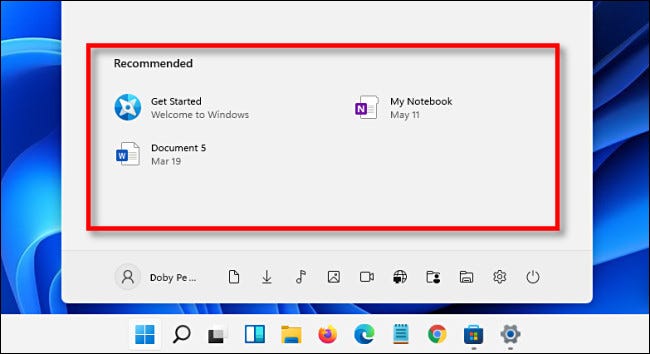
No Windows 10, seus aplicativos mais usados e os aplicativos mais recentes apareceriam no topo da lista de aplicativos em ordem alfabética no menu Iniciar (a menos que você os tenha desativado). No Windows 11, una sección llamada “Recomendado” que ocupa la mitad inferior del menú Inicio cumple esta función.
Por sorte, é fácil desabilitar em Configurações, mas ocupa muito espaço na tela para um recurso que algumas pessoas preferem desativar. Mas quem sabe, as coisas podem mudar entre agora e o lançamento completo do Windows 11 no final deste ano.
RELACIONADO: Cómo esconder archivos “recomendados” no menu iniciar do Windows 11






