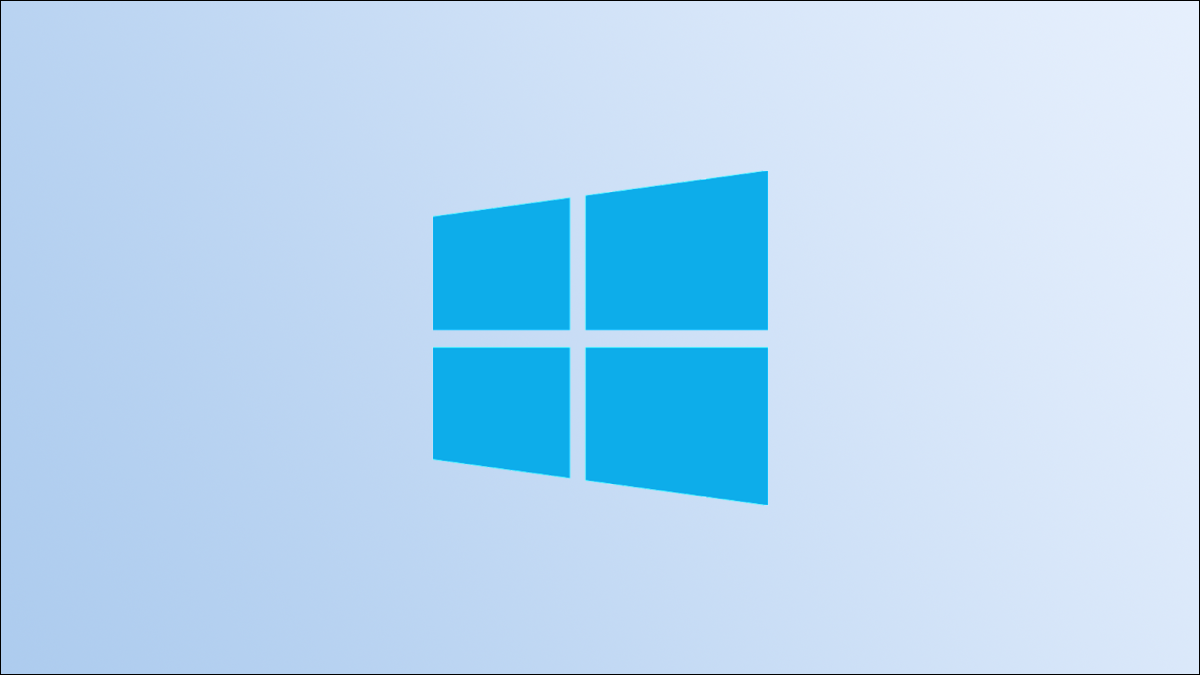
La aplicación Configuración es un centro para casi todas las configuraciones de Windows 10, y probablemente se encontrará accediendo a ella con bastante frecuencia. Por suerte, hay más de una forma de abrir la aplicación Configuración: desde varias ubicaciones diferentes.
Utilizar un atajo de teclado
Windows 10 está repleto de atajos de teclado para ayudarlo a aprovechar al máximo su flujo de trabajo, por lo que no debería sorprender que haya un atajo de teclado para abrir el menú Configuración.
RELACIONADO: Los 20 atajos de teclado más importantes para PC con Windows
Simplemente presione Windows + i y se abrirá el menú Configuración.
Utilizar el menú de inicio
Además puede entrar rápidamente a Configuración desde el menú Inicio. Primero, haga clic en el ícono de Windows en la esquina inferior izquierda del escritorio.
![]()
Se abrirá el menú Inicio. Haga clic en el ícono de ajustes cerca de la parte inferior del menú.
![]()
Se abrirá la aplicación Configuración.
Utilizar el menú de usuario avanzado
El menú Power User, además conocido como menú WinX, es esencialmente el menú contextual del menú Inicio. Ábralo haciendo clic derecho en el ícono de Windows en la esquina inferior izquierda de su escritorio, o use el atajo de teclado de Windows + X.
![]()
Aparecerá el menú de usuario avanzado. Aquí, haga clic en «Configuración».
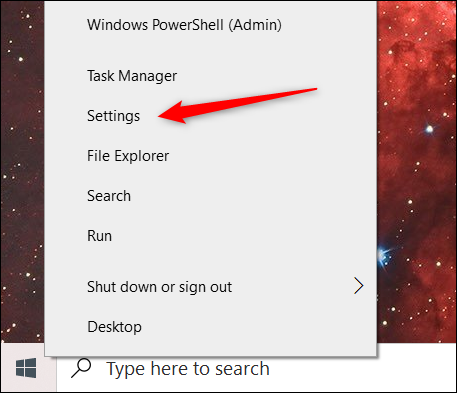
Se abrirá la configuración.
Buscar configuración en la búsqueda de Windows
Puede buscar cualquier aplicación instalada en su PC con Windows 10 desde la barra de búsqueda de Windows, incluida la aplicación Configuración.
Escriba «Configuración» en la barra de búsqueda de Windows y haga clic en la aplicación «Configuración» de los resultados de la búsqueda.
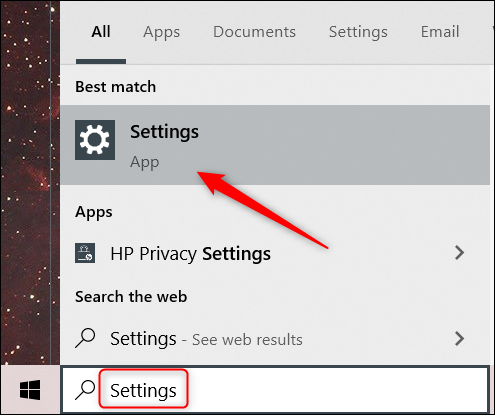
A continuación, se iniciará la configuración.
Acceda a la configuración desde el menú contextual del escritorio
Otra manera rápida de entrar a la configuración es desde el menú contextual del escritorio. Primero, haga clic derecho en cualquier lugar de su escritorio y aparecerá el menú contextual. En la parte inferior del menú contextual, haga clic en «Configuración de pantalla» o «Personalizar».
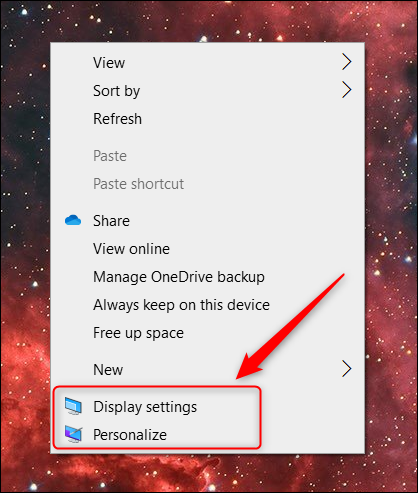
Cualquiera de los dos abrirá la opción respectiva en el menú Configuración. Desde allí, simplemente haga clic en «Inicio» para ir a la parte de arriba de la aplicación Configuración.
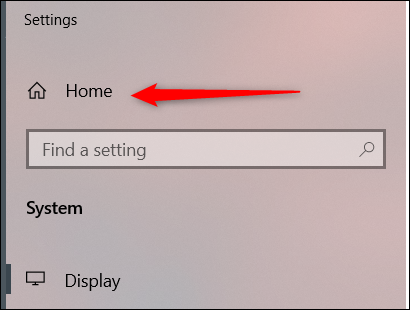
Dile a Cortana que abra la configuración
Además puede decirle a Cortana que abra la aplicación Configuración por usted. Primero, haga clic en el icono de Cortana en la barra de tareas (o búsquelo en la barra de búsqueda de Windows si lo eliminó) para iniciar la aplicación.
![]()
Posteriormente, haga clic en el micrófono en la esquina inferior derecha de la ventana de la aplicación.
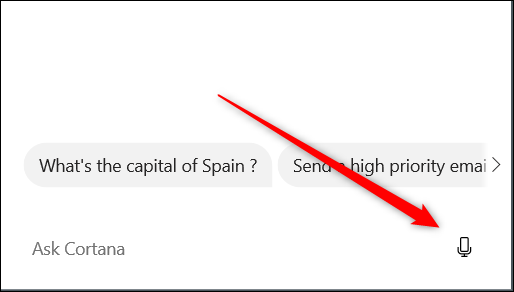
Ahora solo diga «Abrir configuración» y Cortana hará el resto. O, si no tiene un micrófono, puede simplemente escribir «Abrir configuración» en el cuadro de texto y presionar «Enter» en su lugar.
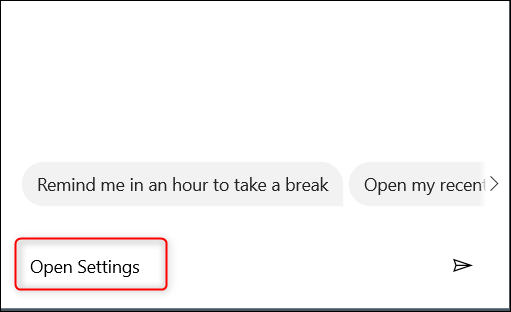
De cualquier manera, se abrirá la aplicación Configuración.
Abrir configuración desde el Explorador de archivos
Además puede entrar a la aplicación Configuración desde la cinta del Explorador de archivos. Primero, abra el Explorador de archivos haciendo clic en su icono en la barra de tareas, o use el atajo de teclado de Windows + E.
![]()
A continuación, en el Explorador de archivos, haga clic en «Esta PC» en el panel de la izquierda y posteriormente haga clic en «Abrir configuración» en la cinta.
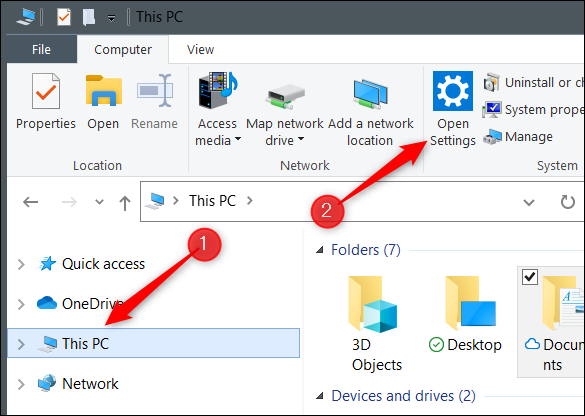
Se abrirá la aplicación Configuración.
Utilice el Centro de actividades
Además hay una forma de iniciar la aplicación Configuración desde el Centro de actividades. Primero, haga clic en la burbuja de texto en la esquina inferior derecha de su escritorio para abrir el Centro de actividades.
![]()
A continuación, haga clic en «Expandir» en la esquina inferior izquierda del Centro de actividades.
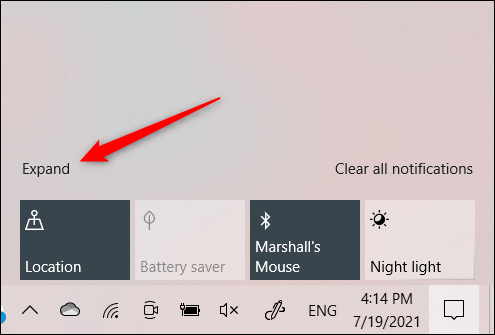
La lista de alternativas se expandirá. Haga clic en «Todas las configuraciones».
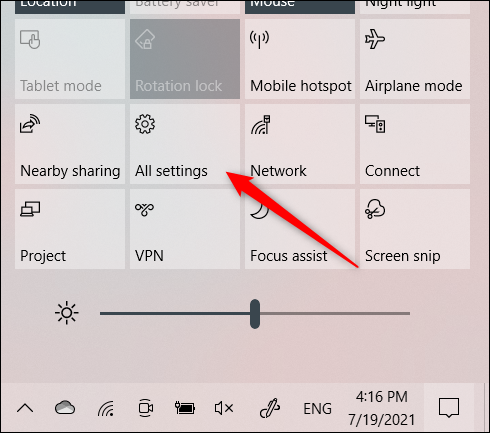
Se abrirá la configuración.
Utilizar el Administrador de tareas
Puede abrir todo tipo de aplicaciones desde el Administrador de tareas, incluida la aplicación Configuración. Primero, abra el Administrador de tareas usando el atajo de teclado Ctrl + Shift + Esc. En el Administrador de tareas, haga clic en la pestaña «Archivo» y posteriormente haga clic en «Ejecutar nueva tarea» en el menú desplegable.
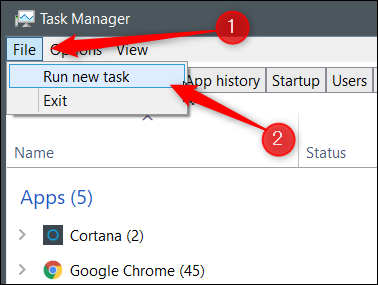
Aparecerá la ventana Crear nueva tarea. En el cuadro de texto, escriba ms-settings: y posteriormente haga clic en «Aceptar».
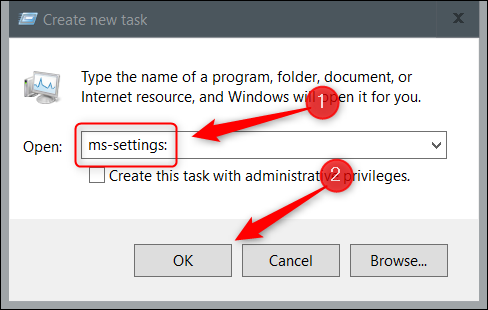
Se abrirá la configuración.
Utilizar el panel de control
Abrir la aplicación Configuración desde el Panel de control es un poco más complejo, pero aún se puede hacer. Primero, abra el Panel de control escribiendo «Panel de control» en la barra de búsqueda de Windows y posteriormente haga clic en la aplicación «Panel de control» en los resultados de la búsqueda.
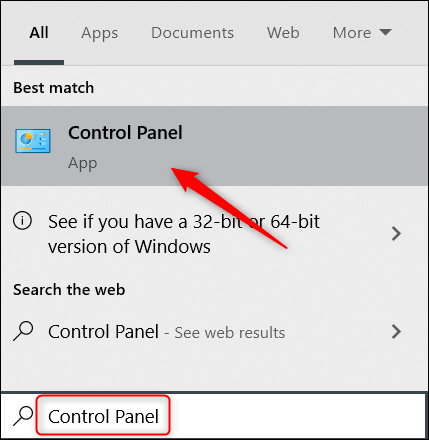
Una vez en el Panel de control, haga clic en «Cuentas de usuario».
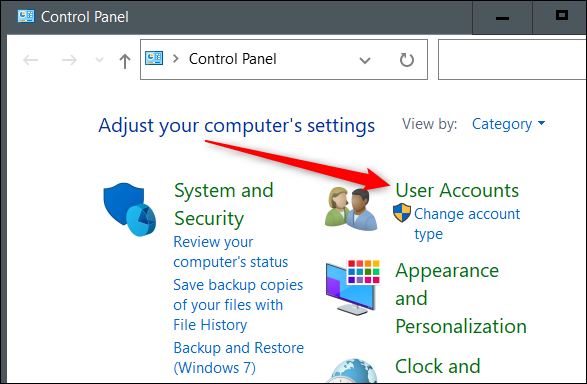
En la próxima pantalla, vuelva a hacer un clic en «Cuentas de usuario».
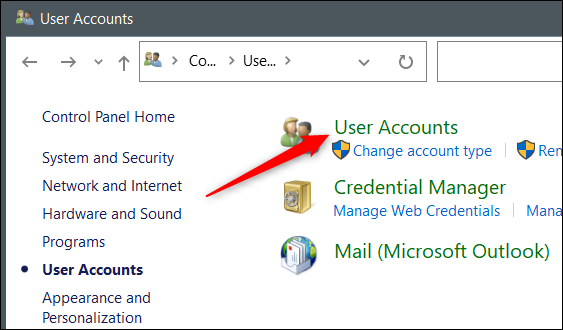
A continuación, haga clic en la opción «Realizar cambios en mi cuenta en la configuración de la PC».
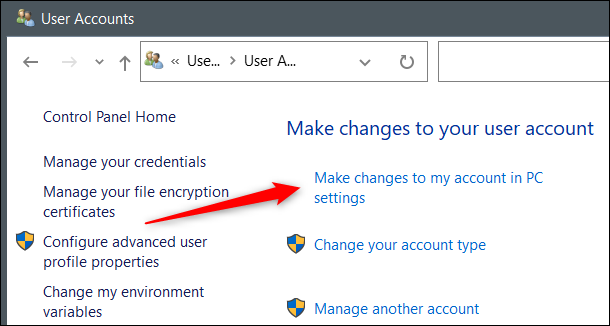
Se abrirá la aplicación Configuración y estarás en la página de información de tu perfil. Haga clic en «Inicio» para ir a la página superior de la aplicación Configuración.
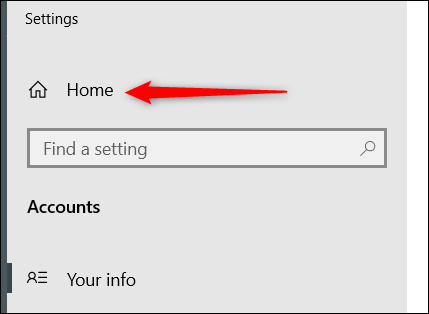
Ejecutar un comando en la aplicación Ejecutar
Además puede utilizar la aplicación Ejecutar para abrir Configuración. Abra la aplicación Ejecutar usando el método abreviado de teclado de Windows + R. Una vez abierto, ingrese ms-settings: en el cuadro de texto y posteriormente haga clic en «Aceptar».
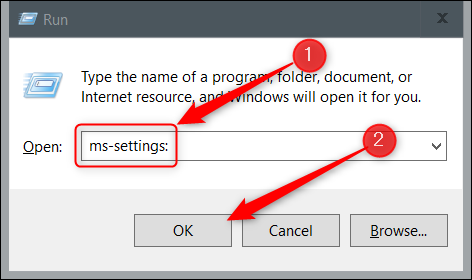
Esto iniciará la aplicación Configuración.
Ejecutar un comando en el símbolo del sistema
Puede ejecutar un comando simple en el símbolo del sistema para abrir la aplicación Configuración. Primero, abra el Símbolo del sistema escribiendo «Símbolo del sistema» en la barra de búsqueda de Windows y posteriormente haga clic en la aplicación «Símbolo del sistema» en los resultados de la búsqueda.
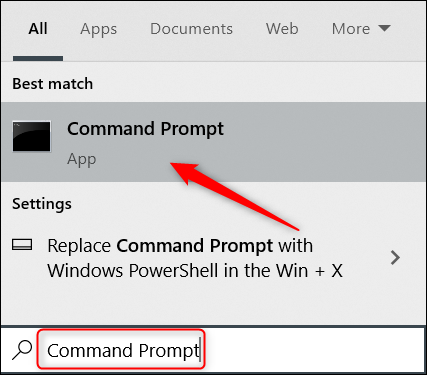
En el símbolo del sistema, ejecute este comando:
start ms-settings:
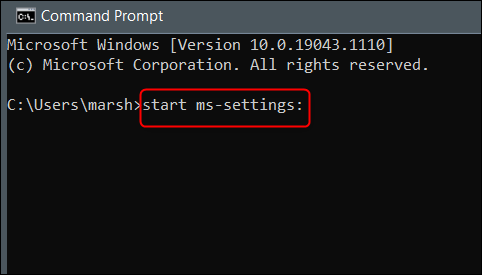
Se abrirá la aplicación Configuración.
Ejecutar un comando en Windows PowerShell
Si prefiere utilizar Windows PowerShell en lugar del símbolo del sistema, aún puede abrir la aplicación Configuración ejecutando el mismo comando. Primero, abra Windows PowerShell haciendo clic con el botón derecho en el ícono de Windows en la esquina inferior izquierda del escritorio. Esto abre el menú de usuario avanzado. Aquí, haga clic en «Windows PowerShell».
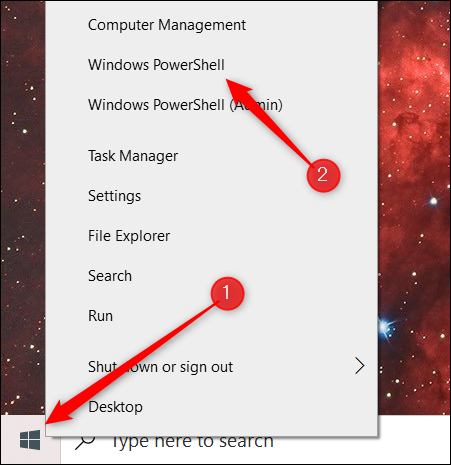
Se abrirá Windows PowerShell. Ejecute este comando:
start ms-settings:
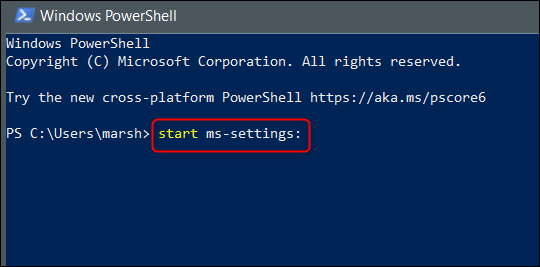
Se abrirá la aplicación de configuración.
Ahí tienes. Con tantas alternativas para abrir la aplicación Configuración, casi siempre tendrá acceso inmediato a ella. Pero la aplicación Configuración no es una excepción: hay muchas formas diferentes de abrir todo tipo de aplicaciones en Windows 10, incluido el símbolo del sistema y el panel de control. ¡Descubre tu forma favorita de abrir diferentes aplicaciones!
RELACIONADO: 13 alternativas para abrir el Panel de control en Windows 10
setTimeout(function(){
!function(f,b,e,v,n,t,s)
{if(f.fbq)return;n=f.fbq=function(){n.callMethod?
n.callMethod.apply(n,arguments):n.queue.push(arguments)};
if(!f._fbq)f._fbq=n;n.push=n;n.loaded=!0;n.version=’2.0′;
n.queue=[];t=b.createElement(e);t.async=!0;
t.src=v;s=b.getElementsByTagName(e)[0];
s.parentNode.insertBefore(t,s) } (window, document,’script’,
‘https://connect.facebook.net/en_US/fbevents.js’);
fbq(‘init’, ‘335401813750447’);
fbq(‘track’, ‘PageView’);
},3000);






