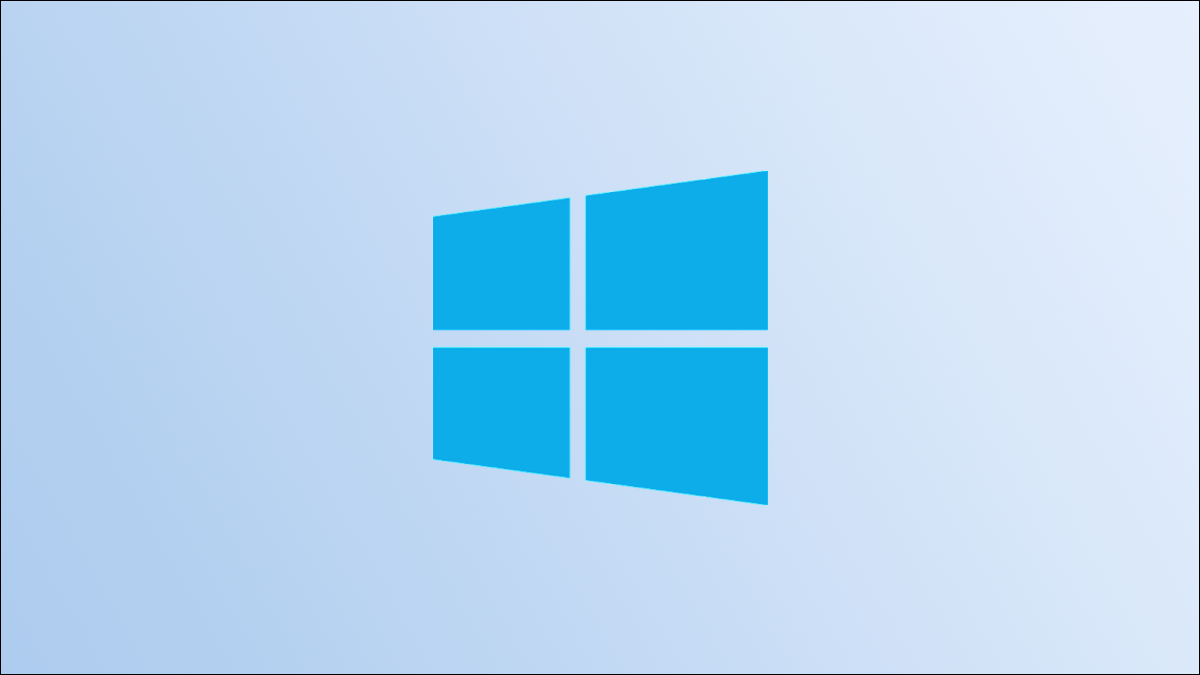
La barra de tareas de Windows 10 brinda acceso rápido a sus aplicaciones y carpetas más utilizadas, pero al mismo tiempo de algunas aplicaciones predeterminadas, deberá anclar los accesos directos a la barra de tareas usted mismo. Aquí hay cinco alternativas para hacerlo.
Arrastrar y soltar un acceso directo al escritorio
Si la aplicación o carpeta que desea anclar a la barra de tareas ya está en su escritorio, entonces todo lo que necesita hacer es hacer un clic y arrastrar el ícono a la barra de tareas.
RELACIONADO: Cómo crear accesos directos de escritorio en Windows 10 de forma simple
Eso es todo. Simple, ¿verdad? Además puede hacer lo mismo desde el menú Inicio, el Explorador de archivos o simplemente en cualquier lugar donde viva la aplicación o carpeta.
Utilice el menú contextual de la aplicación
Puede usar el menú contextual de una aplicación o carpeta para anclar un acceso directo a la barra de tareas. Primero, ubique la aplicación o carpeta. Este puede ser el ícono en su escritorio o el archivo en el Explorador de archivos.
Una vez que haya localizado la aplicación o carpeta, haga clic derecho en ella. En el menú contextual que aparece, haga clic en «Anclar a la barra de tareas».
![]()
El acceso directo aparecerá ahora en la barra de tareas.
Utilizar el menú de inicio
El menú Inicio contiene una lista bastante completa de aplicaciones y carpetas en su PC. Por suerte, hay una opción para anclar un acceso directo a la barra de tareas de esta lista.
Primero, haga clic en el ícono de Windows en la esquina inferior izquierda de la pantalla para abrir el menú Inicio.
![]()
A continuación, busque la aplicación o carpeta que desea anclar a la barra de tareas y haga clic con el botón derecho.
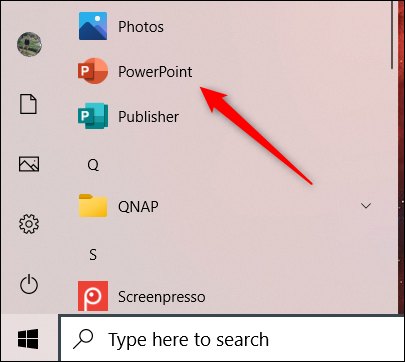
Aparecerá un menú. Coloca el cursor sobre «Más» y, en el submenú, haz un clic en «Anclar a la barra de tareas».
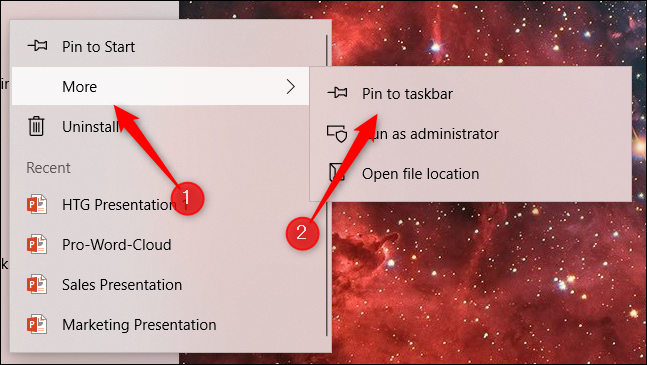
El acceso directo ahora estará anclado a la barra de tareas.
Utilizar la cinta del Explorador de archivos
Si sabe dónde se encuentra la aplicación o carpeta en el Explorador de archivos, hay una manera fácil de anclarla a la barra de tareas desde allí.
Primero, abra el Explorador de archivos y después ubique la aplicación o carpeta. A continuación, haga clic en el archivo para seleccionarlo. El elemento se resaltará en azul cuando se seleccione.
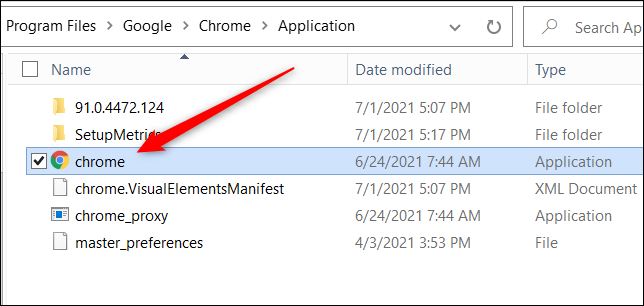
Una vez seleccionado, aparecerá una nueva pestaña «Herramientas de la aplicación» en el Explorador de archivos. Haz un clic en esa pestaña y después selecciona «Anclar a la barra de tareas».
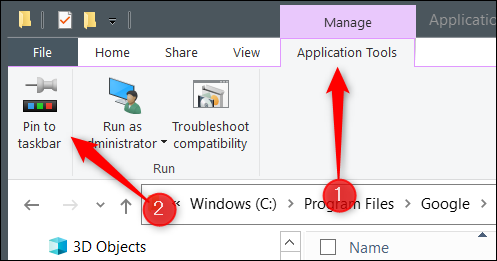
El acceso directo aparecerá ahora en la barra de tareas.
Anclar un programa en ejecución a la barra de tareas
Cuando abre un programa en Windows 10, la instancia en ejecución aparecerá en la barra de tareas. A pesar de esto, cuando cierre el programa, el icono desaparecerá de la barra de tareas. A pesar de esto, hay una forma de mantenerlo allí inclusive después de cerrar el programa.
Primero, ejecute el programa que desea anclar a la barra de tareas. Una vez que el programa se esté ejecutando, su icono aparecerá en la barra de tareas. Haz un clic derecho en él.
![]()
A continuación, haga clic en «Anclar a la barra de tareas» en el menú que aparece.
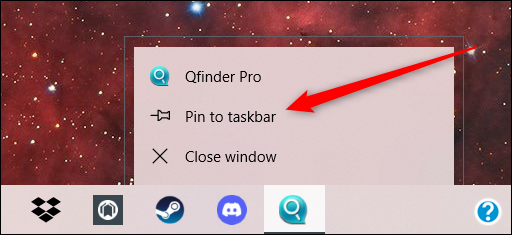
Ahora, cuando cierre el programa, el icono seguirá estando en la barra de tareas.
Hay varias alternativas para anclar accesos directos a la barra de tareas, pero todos los métodos son bastante simples. Anclar accesos directos es solo uno de los cambios que puede realizar en la barra de tareas. ¡Aprenda a personalizar la barra de tareas para personalizar absolutamente su experiencia de Windows 10!
RELACIONADO: Cómo personalizar la barra de tareas en Windows 10
setTimeout(function(){
!function(f,b,e,v,n,t,s)
{if(f.fbq)return;n=f.fbq=function(){n.callMethod?
n.callMethod.apply(n,arguments):n.queue.push(arguments)};
if(!f._fbq)f._fbq=n;n.push=n;n.loaded=!0;n.version=’2.0′;
n.queue=[];t=b.createElement(e);t.async=!0;
t.src=v;s=b.getElementsByTagName(e)[0];
s.parentNode.insertBefore(t,s) } (window, document,’script’,
‘https://connect.facebook.net/en_US/fbevents.js’);
fbq(‘init’, ‘335401813750447’);
fbq(‘track’, ‘PageView’);
},3000);






