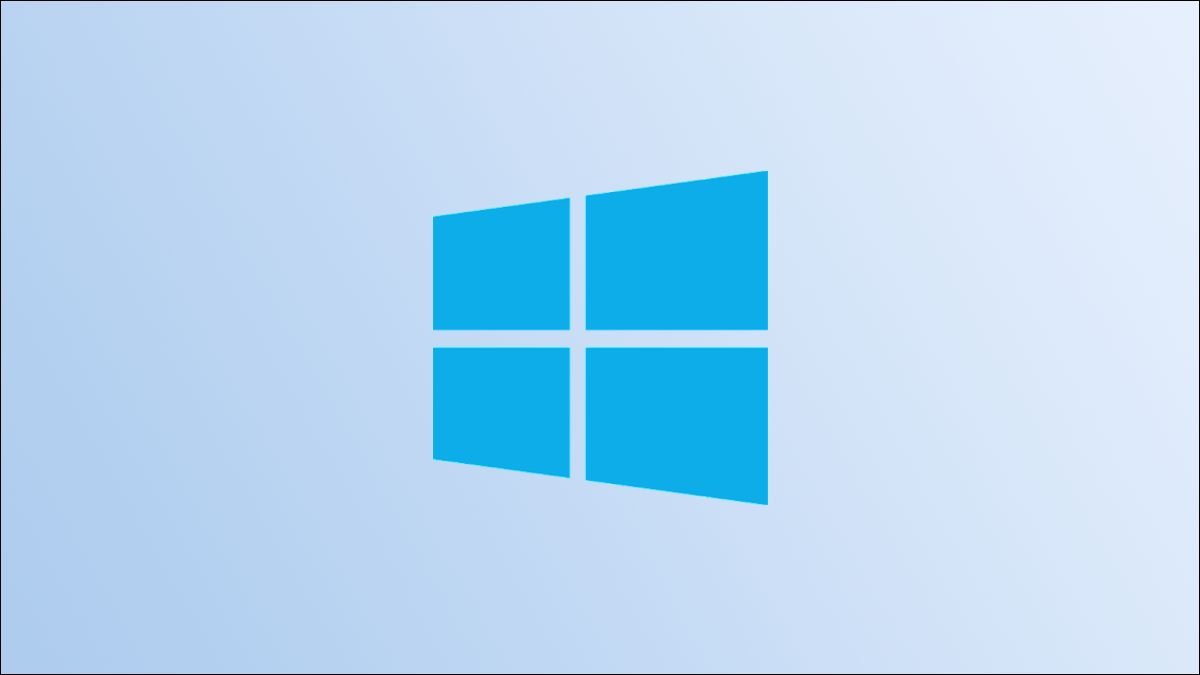
Casi todo lo que necesita hacer en Windows PowerShell puede hacerlo en una ventana normal. A pesar de esto, ocasionalmente tendrá que abrir PowerShell como administrador para ejecutar ciertos comandos que requieren que tenga privilegios elevados. Así es cómo.
Utilizar la búsqueda de Windows
Puede iniciar rápidamente Windows PowerShell como administrador desde la barra de búsqueda de Windows. En la barra de búsqueda, escriba «Windows PowerShell». A continuación, haga clic con el botón derecho en la aplicación Windows PowerShell en los resultados de la búsqueda y posteriormente haga clic en «Ejecutar como administrador» en el menú que aparece.
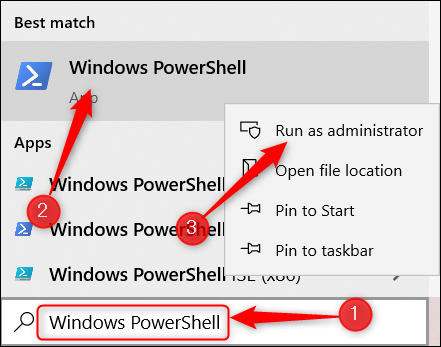
A continuación, Windows PowerShell se iniciará en modo de administrador.
Utilizar el menú de usuario avanzado
Además puede iniciar Windows PowerShell como administrador desde el menú de Windows Power User. Para ingresar al menú de usuario avanzado, haga clic con el botón derecho en el menú Inicio (icono de Windows) en la esquina inferior izquierda del escritorio.
![]()
Aparecerá el menú de usuario avanzado. Aquí, haga clic en «Windows PowerShell (Admin)».
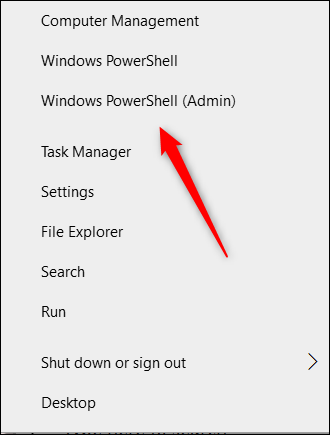
Windows PowerShell ahora se iniciará en modo de administrador.
RELACIONADO: En qué se diferencia PowerShell del símbolo del sistema de Windows
Utilizar la aplicación Ejecutar
Puede abrir Windows PowerShell con privilegios de administrador desde Ejecutar. Primero, presione Windows + R para abrir Ejecutar, y posteriormente escriba «powershell» en el cuadro de texto. A continuación, presione Ctrl + Shift + Enter.
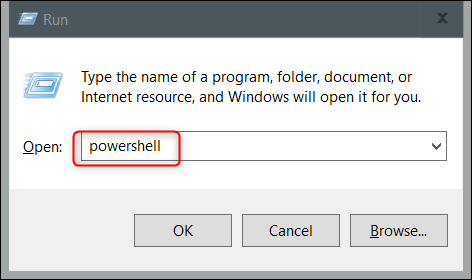
Windows PowerShell se abrirá en modo de administrador.
Cambiar de PowerShell a PowerShell Admin
Si ya está trabajando en PowerShell pero necesita cambiar al modo de administrador, puede hacerlo sin cerrar PowerShell. Simplemente ejecute este comando:
start-process powershell -verb runas
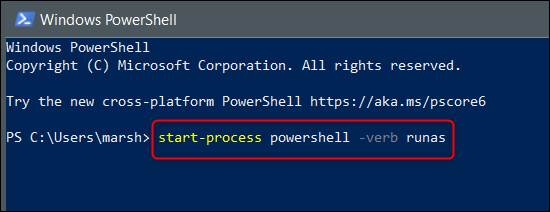
Se abrirá una nueva instancia de PowerShell con privilegios de administrador.
Eso es todo al respecto. Si utiliza el símbolo del sistema con más frecuencia de lo que utiliza PowerShell, es factible que a menudo se encuentre en una situación equivalente. A pesar de esto, no se preocupe. Además puede abrir fácilmente el símbolo del sistema como administrador.
RELACIONADO: Cómo abrir el símbolo del sistema como administrador en Windows 8 o 10






