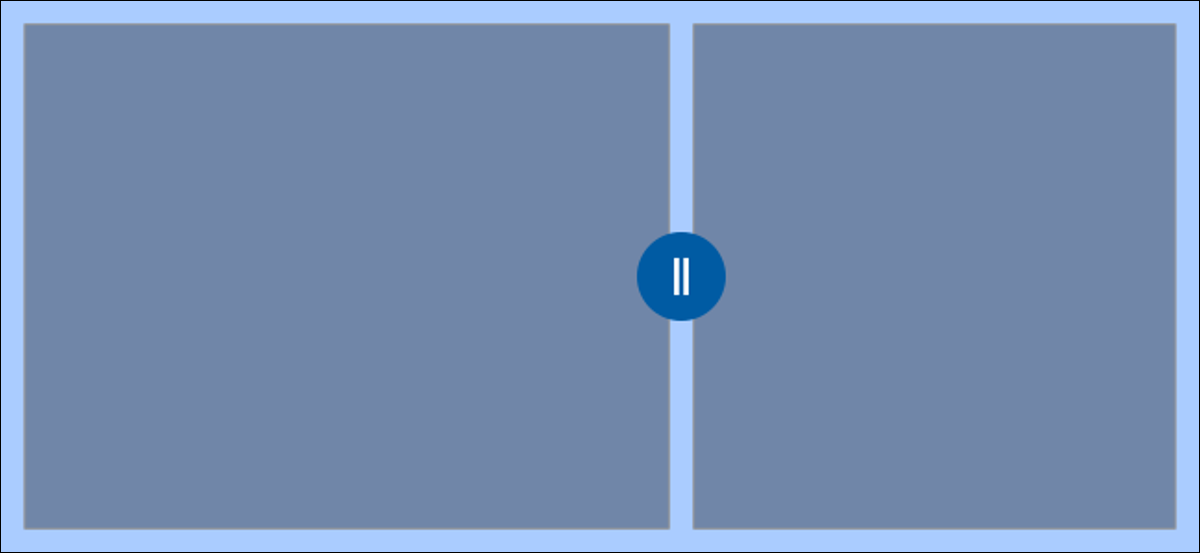
La función Snap Assist de Windows 10 es buena, pero carece de personalización. La aplicación PowerToys de Microsoft posibilita dividir la pantalla como desee. Esto es ideal para monitores ultraanchos y para cualquiera que quiera un mejor administrador de ventanas de mosaico.
Actualizar: PowerToys se actualizó a versión 0.31.1 el 2 de febrero de 2021, que incluyó actualizaciones de la interfaz de usuario. Hemos intercambiado capturas de pantalla y ajustado los pasos para que coincidan con la versión nueva.
Cómo personalizar la función Snap de Windows 10
La función Snap Assist incorporada solo funciona en una disposición de cuadrícula de 2 × 2, lo que significa que las ventanas siempre tendrán el mismo tamaño para adaptarse al área: dos ventanas una al lado de la otra, cuatro ventanas en las cuatro esquinas de la pantalla o una ventana en un lado de la pantalla y dos en el otro.
Si tiene un monitor grande, especialmente uno ultra ancho, es factible que desee más opciones de mosaico de ventanas. Ahí es donde entra en juego la aplicación PowerToys de Microsoft. La función «FancyZones» agrega muchas más opciones, así como la capacidad de crear zonas de captura totalmente personalizadas.
Cómo obtener Microsoft PowerToys
PowerToys se puede descargar desde Página de GitHub de Microsoft. La aplicación es gratis y open source. Descargue el archivo EXE de la versión más reciente (evite las versiones experimentales) y haga clic en el archivo para instalarlo.
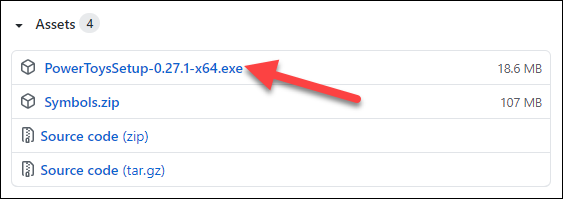
Para ingresar a la configuración de FancyZones después de instalar la aplicación, ábrala desde la bandeja del sistema en la barra de tareas.
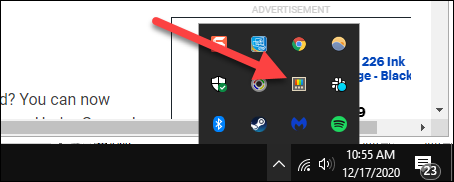
Personaliza y crea zonas de fantasía
Con PowerToys instalado, podemos comenzar a configurar FancyZones. Abra la aplicación y haga clic en la pestaña «FancyZones» en la barra lateral.
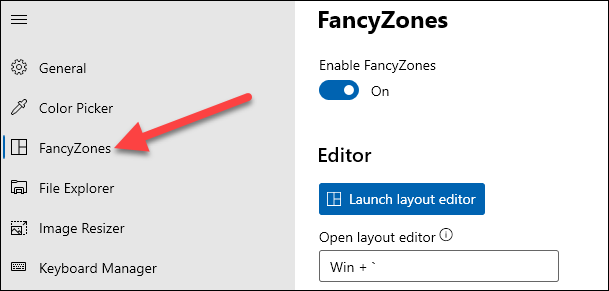
Antes de hacer nada, asegúrese de que FancyZones esté activado.
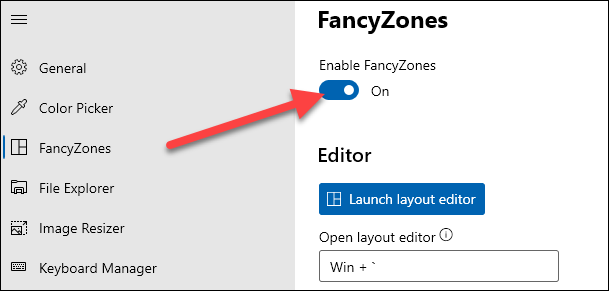
Lo primero que debe hacer es crear su diseño de zona personalizado. Aquí es donde decidirá cuántas zonas desea, así como sus tamaños. Haga clic en «Iniciar editor de diseño».
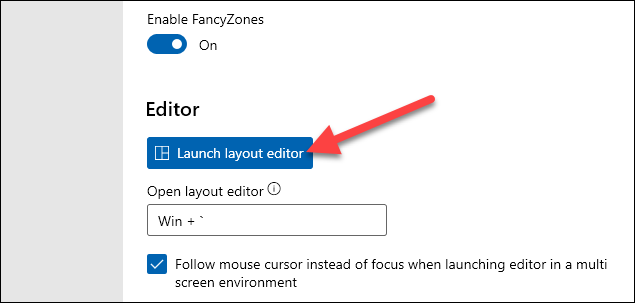
El editor de diseño incluye algunas plantillas prefabricadas para seleccionar. Simplemente seleccione uno para usarlo.
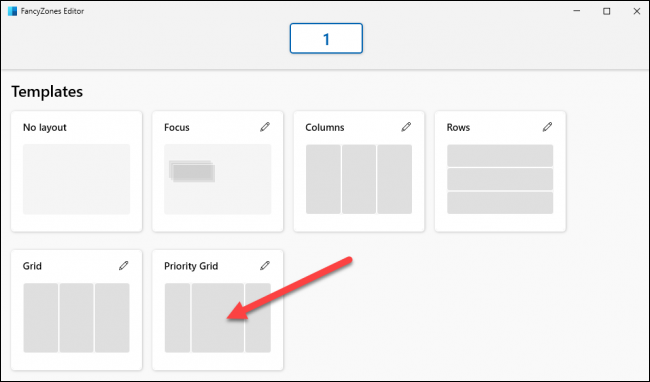
Si los diseños prefabricados no son de su agrado, es factible crear un diseño personalizado. Hay dos maneras de hacer esto. Primero, seleccione una plantilla como punto de partida, posteriormente haga clic en el ícono de lápiz para editar.
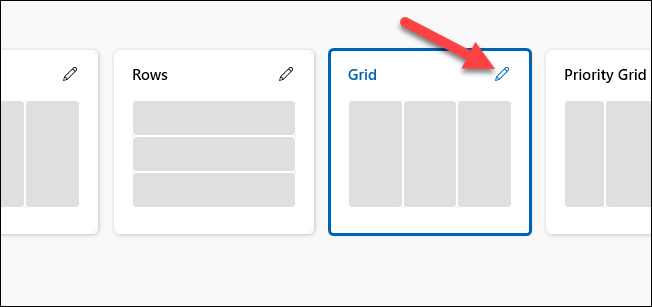
Desde la pantalla de edición, puede ajustar el número de zonas, habilitar el espacio alrededor de las zonas, ajustar el tamaño del espacio alrededor de las zonas y la distancia para resaltar las zonas adyacentes. Haga clic en «Crear diseño personalizado» cuando haya terminado.
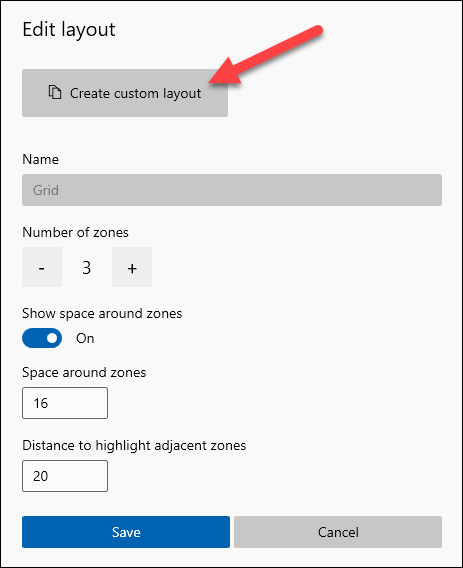
El segundo método comenzará desde cero. Haga clic en el botón «Crear nuevo diseño» para comenzar.
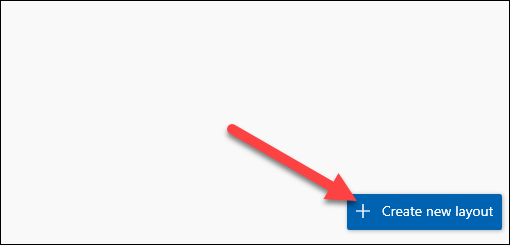
Primero, decida qué tipo de diseño desea. Una «cuadrícula» crea zonas vertical y horizontalmente una al lado de la otra. El «lienzo» puede crear zonas que se superponen. Elija uno y haga clic en «Crear».
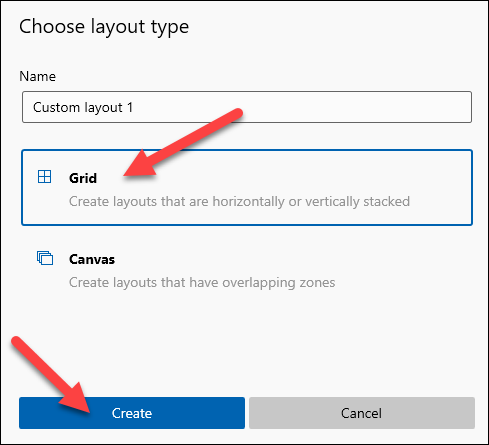
Si eligió «Cuadrícula», aparecerán algunas zonas y podrá utilizar el mouse para mover los límites y fusionar zonas. Haga clic en «Guardar y aplicar» cuando haya terminado de editar.
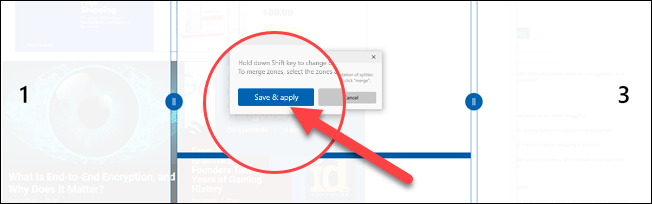
Si eligió «Lienzo», haga clic en el botón «+» para agregar una zona. La zona se puede mover y cambiar de tamaño de forma libre. Haga clic en el botón «+» nuevamente para agregar otra zona. Haga clic en «Guardar y aplicar» cuando haya terminado.
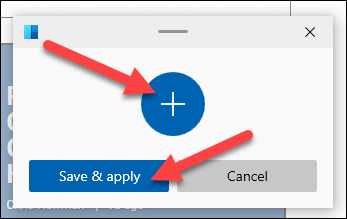
El diseño recién creado aparecerá en la sección «Personalizado» del editor Fancy Zones. Haga clic en el ícono de lápiz para continuar editándolo.
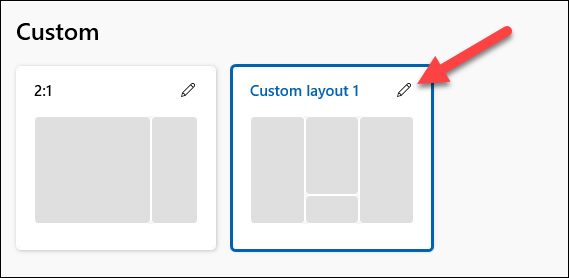
Cómo usar FancyZones
Con el diseño creado, hay una serie de otras opciones para configurar cómo funciona verdaderamente. Hay muchas cosas que puede hacer aquí, pero le daremos algunas recomendaciones para comenzar.
En la sección «Comportamiento de zona», probablemente desee habilitar la configuración «Mantener presionada la tecla Mayús para activar zonas mientras arrastra», lo que hace que sea verdaderamente fácil mover ventanas entre zonas rápidamente.
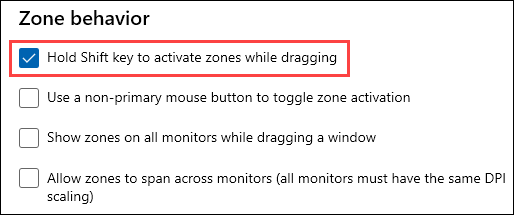
A continuación, desplácese hacia abajo hasta la sección «Comportamiento de la ventana». Hay tres opciones que sugerimos habilitar:
- Anule el acceso directo de Windows Snap (Win + Flecha) para mover ventanas entre zonas.
- Mueva las ventanas recién creadas a su última zona conocida.
- Restaura el tamaño original de las ventanas al desacoplarlas.
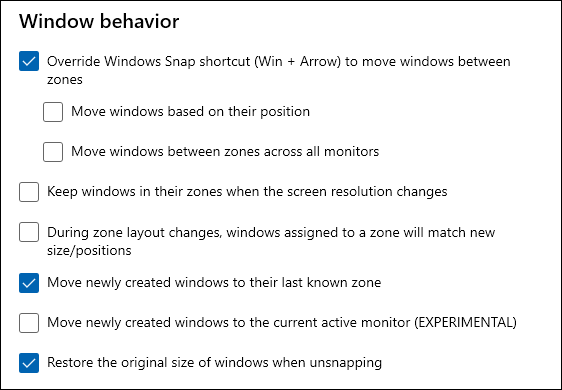
La próxima sección es «Apariencia» y le brinda algunas opciones acerca de cómo se verán las FancyZones en acción. Puede hacer que las ventanas sean transparentes al arrastrar y seleccionar colores personalizados.
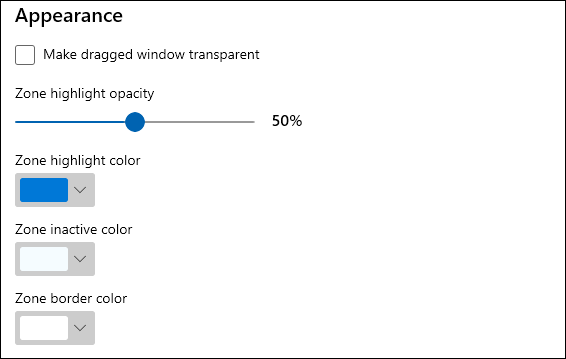
Por último, si hay aplicaciones que no desea usar en FancyZones, puede excluirlas en la sección inferior. Simplemente escriba el nombre de la aplicación en el cuadro de texto, uno por línea. Seguirán funcionando con Windows Snap Assist.
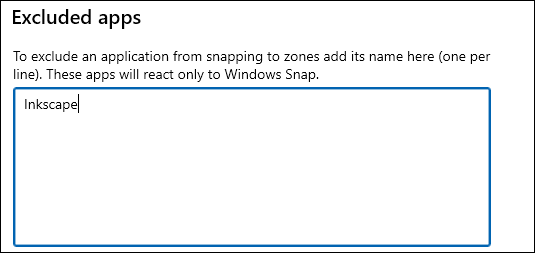
FancyZones es solo una de las muchas cosas que puede hacer con PowerToys, pero es una de sus mejores características. Si eres un usuario avanzado y Snap Assist no es lo suficientemente flexible, prueba FancyZones.
RELACIONADO: Todos los PowerToys de Microsoft para Windows 10, explicados
setTimeout(function(){
!function(f,b,e,v,n,t,s)
{if(f.fbq)return;n=f.fbq=function(){n.callMethod?
n.callMethod.apply(n,arguments):n.queue.push(arguments)};
if(!f._fbq)f._fbq=n;n.push=n;n.loaded=!0;n.version=’2.0′;
n.queue=[];t=b.createElement(e);t.async=!0;
t.src=v;s=b.getElementsByTagName(e)[0];
s.parentNode.insertBefore(t,s) } (window, document,’script’,
‘https://connect.facebook.net/en_US/fbevents.js’);
fbq(‘init’, ‘335401813750447’);
fbq(‘track’, ‘PageView’);
},3000);






