
Del mismo modo que con la limpieza de la memoria caché en su navegador, la limpieza de la memoria caché en Windows es un buen comienzo para arreglar problemas del sistema, mejorar el rendimiento del sistema y liberar espacio en el disco. A continuación, le indicamos cómo eliminar su caché en Windows 10.
Limpiar la caché de archivos temporales con el Liberador de espacio en disco
Para eliminar la caché de archivos temporales, ingrese “Liberador de espacio en disco” ”en la barra de búsqueda de Windows que se encuentra en la esquina inferior izquierda del escritorio.
RELACIONADO: Cómo habilitar las alternativas ocultas en la herramienta Liberador de espacio en disco de Windows
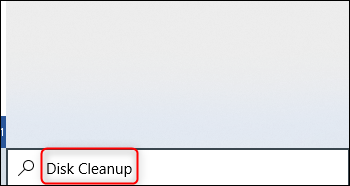
Seleccione la aplicación «Liberador de espacio en disco», que aparecerá en los resultados de búsqueda de Windows.
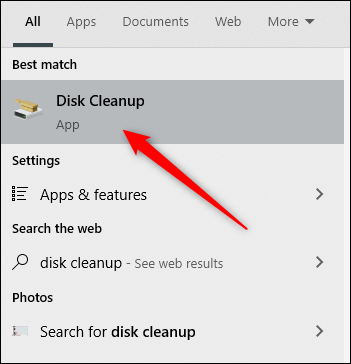
Una vez seleccionado, el Liberador de espacio en disco comenzará a calcular cuánto espacio puede liberar en la unidad del sistema operativo (C :).
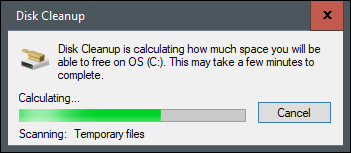
Ahora aparecerá el Liberador de espacio en disco para SO (C :). Desplácese hacia abajo y marque la casilla junto a «Archivos temporales». Además puede elegir por quitar archivos de otras ubicaciones, como «Papelera de reciclaje» o «Descargas».
Una vez que haya seleccionado lo que le gustaría eliminar, haga clic en «Limpiar archivos del sistema».
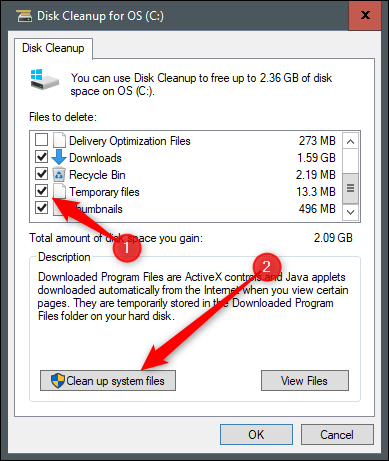
Una vez que Windows calcule la cantidad de espacio de almacenamiento que se liberará, volverá a la misma página. Esta vez, seleccione los archivos y las ubicaciones por segunda vez que desea quitar y después haga clic en «Aceptar».
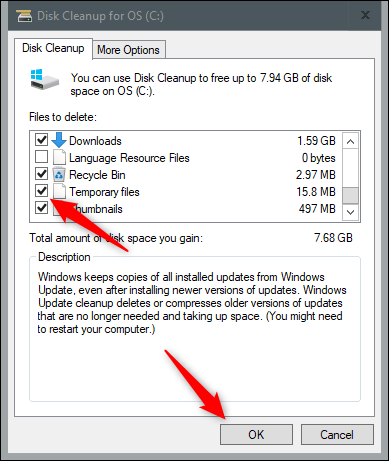
Aparecerá una advertencia que le pedirá que confirme que está seguro de que desea quitar los archivos de forma permanente. Seleccione «Borrar archivos».
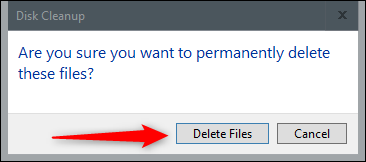
El Liberador de espacio en disco ahora limpiará los archivos innecesarios en su máquina. Este procedimiento puede tardar varios minutos.
Eliminar caché de DNS
Si desea eliminar la caché de DNS de su PC con Windows 10, abra el símbolo del sistema como administrador. Para hacer esto, escriba «Símbolo del sistema» en la barra de búsqueda de Windows que se encuentra en la esquina inferior izquierda del escritorio.
RELACIONADO: 10 alternativas para abrir el símbolo del sistema en Windows 10
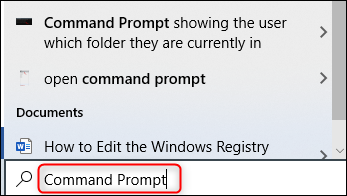
La aplicación «Símbolo del sistema» aparecerá en los resultados de la búsqueda. Haga clic con el botón derecho y seleccione «Ejecutar como administrador» en el menú.
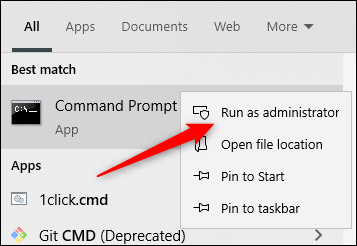
A continuación, ejecute el siguiente comando:
ipconfig/flushDNS

Recibirá un mensaje que le informará que ha vaciado correctamente la caché de resolución de DNS.
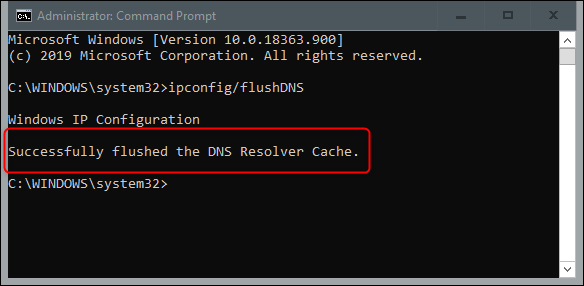
Eliminar caché de la tienda de Windows
Para eliminar el caché de la Tienda Windows, abra «Ejecutar» presionando Windows + R en su teclado. Aparecerá la ventana «Ejecutar». En el cuadro de texto junto a «Abrir», escriba WSReset.exe y después haga clic en «Aceptar».
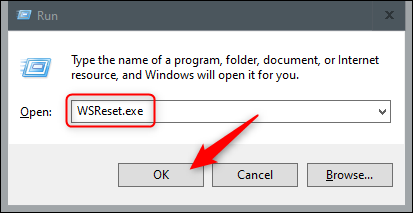
Una vez seleccionado, aparecerá una ventana negra. No hay nada que pueda hacer aquí, por lo tanto espere unos momentos mientras se borra el caché.
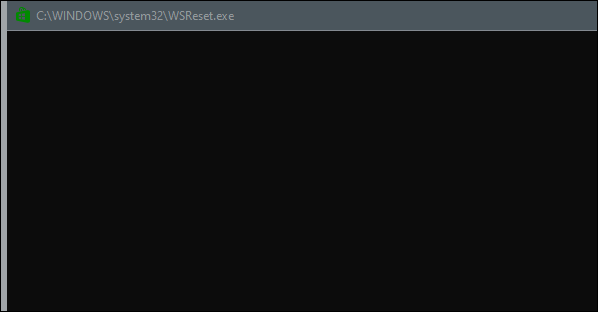
Una vez que se cierra la ventana, se borra la memoria caché y se inicia la Tienda Windows. Puede cerrar la aplicación de la Tienda Windows si lo desea.
Eliminar caché de ubicación
Para eliminar la caché de ubicación, haga clic en el icono «Windows» en la esquina inferior izquierda de su escritorio para abrir el menú de inicio. Desde allí, seleccione el icono «Engranaje» para abrir la configuración de Windows.
![]()
Aparecerá la ventana «Configuración». Desplácese hacia abajo y seleccione la opción «Privacidad».
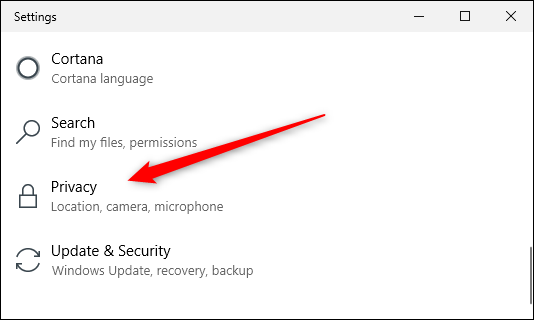
Ahora estará en el grupo «Privacidad» de la configuración. En el panel de la izquierda, seleccione «Ubicación», que se encuentra en la sección «Permisos de la aplicación».
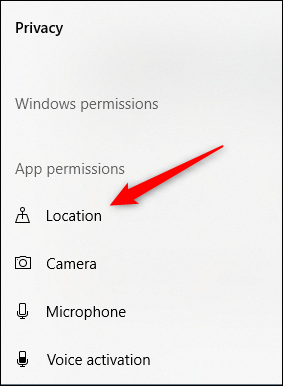
En la próxima ventana, desplácese hacia abajo hasta hallar el grupo «Historial de ubicaciones». Aquí, seleccione «Eliminar» debajo del encabezado «Eliminar historial de ubicaciones en este dispositivo».
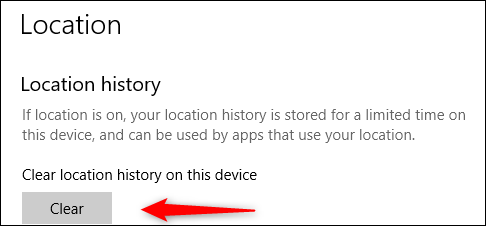
RELACIONADO: Cómo deshabilitar o configurar el seguimiento de ubicación en Windows 10
Posts relacionados
- Actualice su PC ahora para proteger Windows 10 de Internet Explorer
- Cómo reanudar automáticamente las aplicaciones al iniciar sesión en Windows 10
- Cómo escapar de espacios en rutas de archivo en la línea de comandos de Windows
- Cómo solucionar problemas del indexador de búsqueda de Windows en Windows 10






