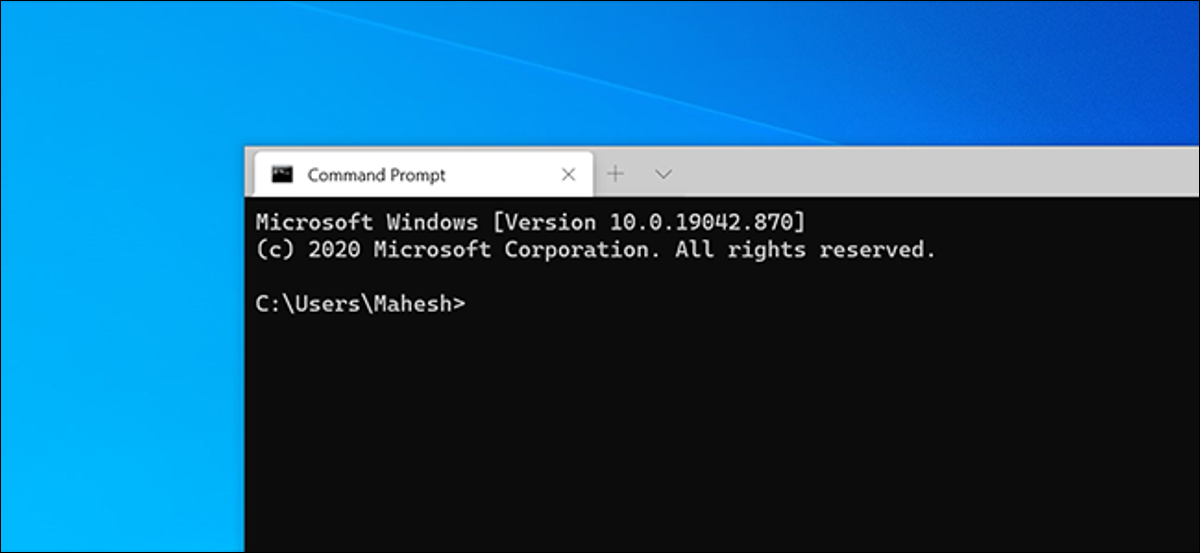
Windows Terminal utiliza su directorio de usuario actual como directorio predeterminado cuando lo abre. A pesar de esto, puede cambiar esto a cualquier directorio de su PC con Windows. Le mostraremos cómo cambiar el directorio de trabajo predeterminado para PowerShell, Símbolo del sistema y el shell de Ubuntu.
Cambiar el directorio predeterminado de PowerShell en la terminal de Windows
PowerShell es el shell predeterminado que se abre cuando inicia Windows Terminal. Del mismo modo que otros shells, este utiliza su directorio de usuario actual como predeterminado.
Puede cambiar este directorio predeterminado agregando una sola línea de código en el archivo de configuración de la Terminal de Windows.
Para hacer esto, abra el menú «Inicio», busque «Terminal de Windows» y haga clic en la aplicación en los resultados.
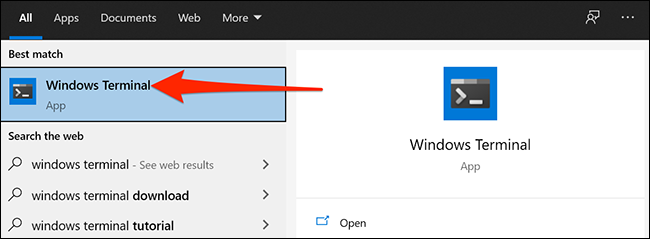
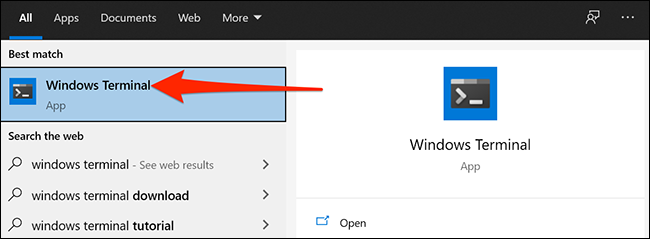
Haga clic en el icono de flecha hacia abajo en la parte de arriba de la ventana de la Terminal de Windows y posteriormente seleccione «Configuración».
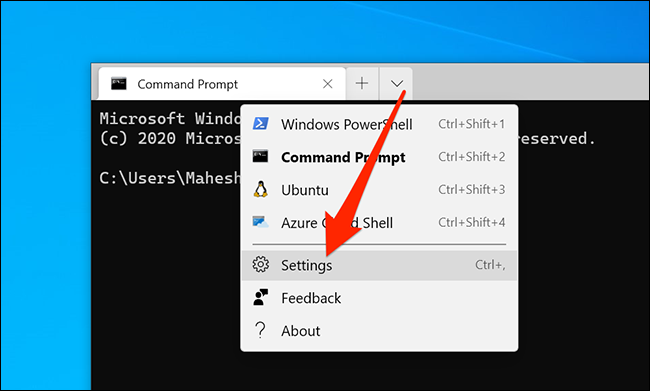
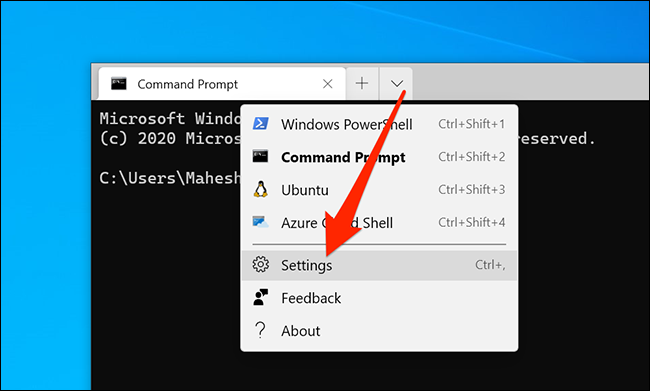
Windows le preguntará con qué aplicación desea abrir el archivo de configuración. Puede seleccionar cualquier editor de código (o texto sin formato) de la lista, pero nos quedaremos con el Bloc de notas en aras de la simplicidad. Haga clic en «Bloc de notas» en el listado y presione «Aceptar».
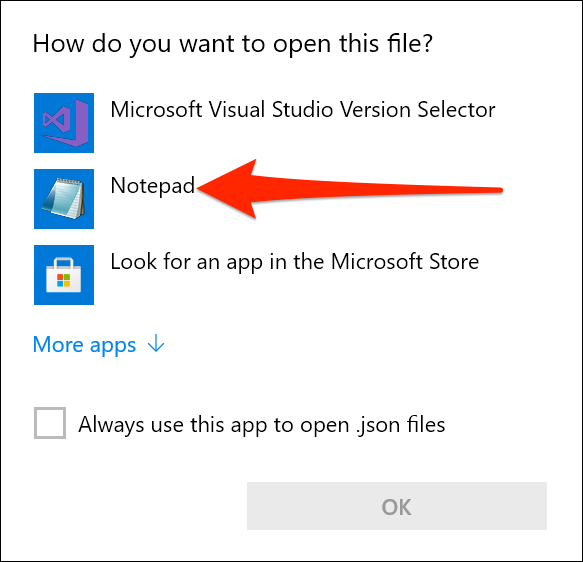
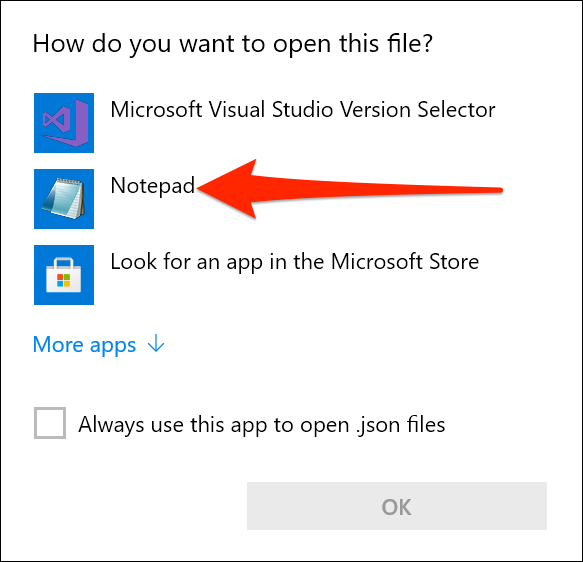
Cuando el archivo de configuración se abra en el Bloc de notas, desplácese hasta la sección «Realizar cambios aquí en el perfil de powershell.exe».
Coloque el cursor al final del último valor de esta sección y escriba una, (coma).
A modo de ejemplo, si el último valor en esa sección fue:
"Hidden": false
Ahora se vería así (vea la coma al final):
"Hidden": false,
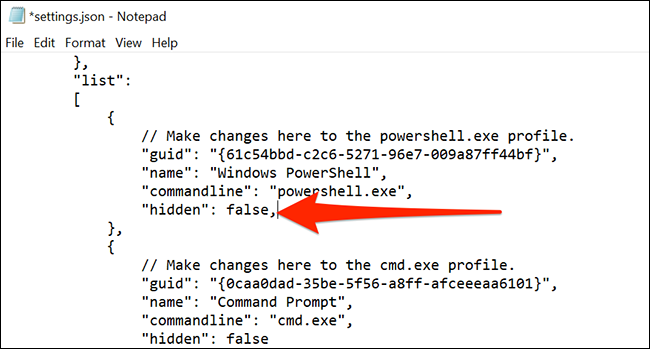
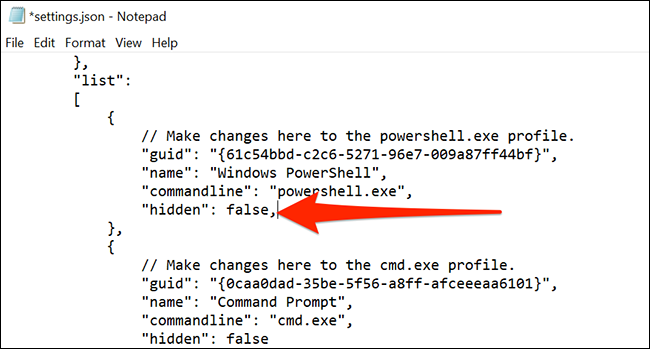
Ahora, presione Entrar para agregar una nueva línea. Escriba el siguiente código en esta línea, reemplazando PATH con la ruta a su nuevo directorio predeterminado.
Asegúrese de que la ruta de su directorio esté entre comillas dobles. Al mismo tiempo, cuando tenga una sola barra en la ruta, conviértala en una barra doble.
"startingDirectory": "PATH"
A modo de ejemplo, para configurar su escritorio como el directorio predeterminado, debe escribir la próxima línea de código en el archivo de configuración (reemplazando «Nombre de usuario» con su nombre de usuario):
"startingDirectory": "C:UsersUsernameDesktop"
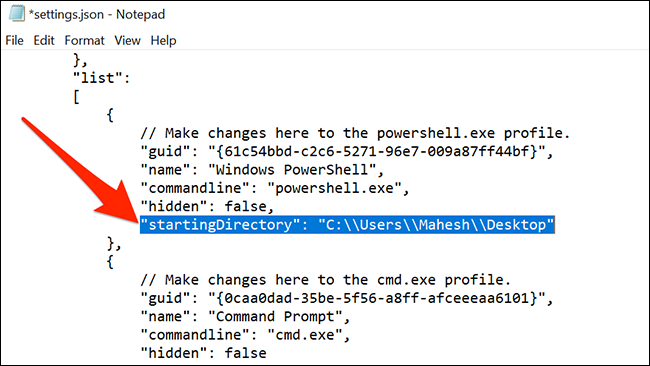
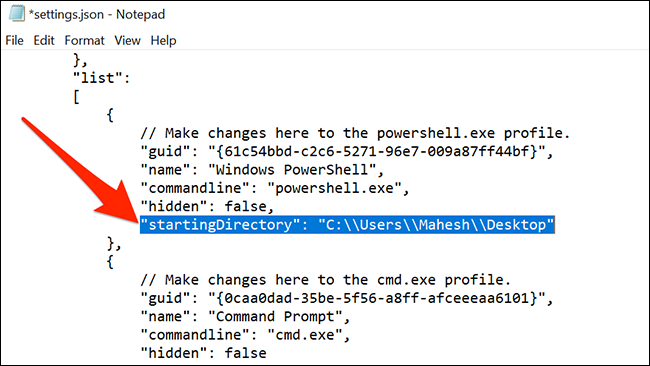
Después de ingresar la ruta, haga clic en Archivo> Guardar en el Bloc de notas para guardar sus cambios.
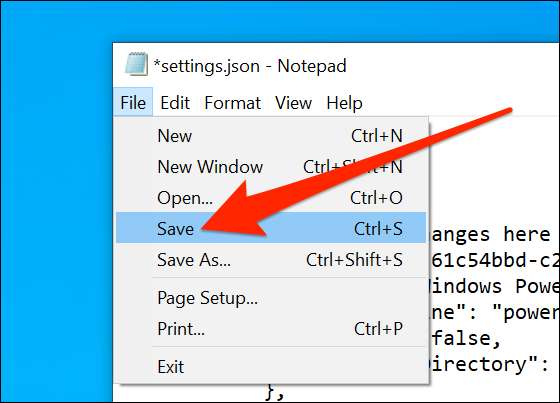
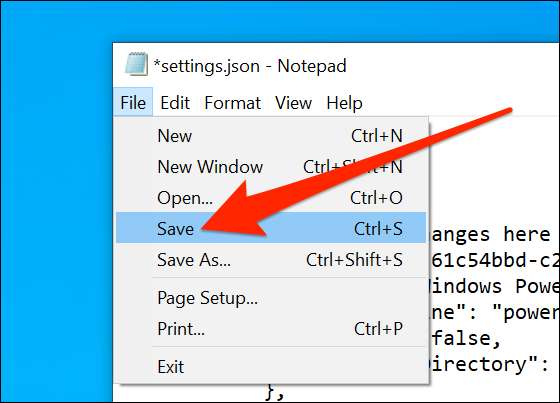
Ahora, cuando abra una nueva pestaña de PowerShell en la Terminal de Windows, usará su directorio recién especificado como el directorio predeterminado.
Cambiar el directorio predeterminado del símbolo del sistema en la terminal de Windows
Puede cambiar el directorio predeterminado del símbolo del sistema siguiendo los mismos pasos que los enumerados previamente. La única diferencia es que debe agregar la nueva ruta del directorio en la sección Símbolo del sistema del archivo de configuración.
Para hacer esto, abra la configuración de Windows Terminal como lo hizo previamente.
Desplácese hacia abajo hasta la sección «Realizar cambios aquí en el perfil de cmd.exe».
Coloque el cursor después del último valor de esta sección y escriba una, (coma). Presione Entrar para agregar una nueva línea y escriba lo siguiente. Asegúrese de reemplazar PATH con su nueva ruta de directorio.
"startingDirectory": "PATH"
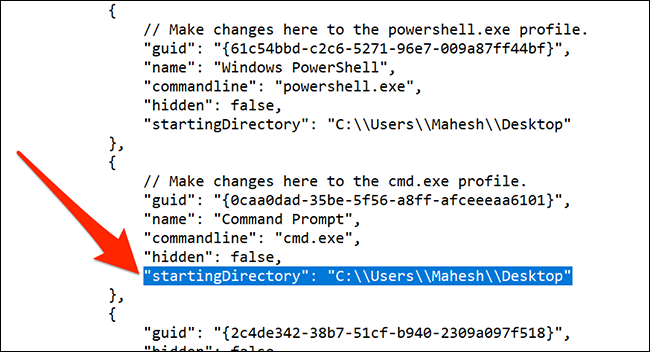
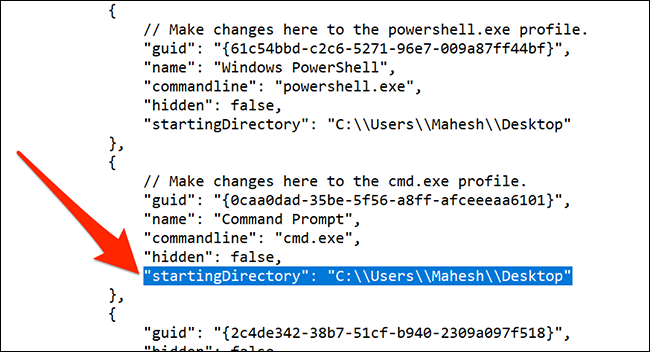
Seleccione Archivo> Guardar en el Bloc de notas para guardar sus cambios.
Cambiar el directorio predeterminado de Ubuntu en la terminal de Windows
Puede utilizar la misma línea de código que usó previamente para cambiar el directorio predeterminado de Ubuntu (Linux) en la Terminal de Windows.
Para hacer esto, abra el archivo de configuración de la Terminal de Windows.
Desplácese hasta la sección donde dice «Nombre: Ubuntu».
Coloque el cursor después del último valor en esta sección y agregue una, (coma).
Presione Entrar para agregar una nueva línea y escriba este código en esa línea. Reemplace PATH con la ruta a su nuevo directorio predeterminado.
"startingDirectory": "PATH"
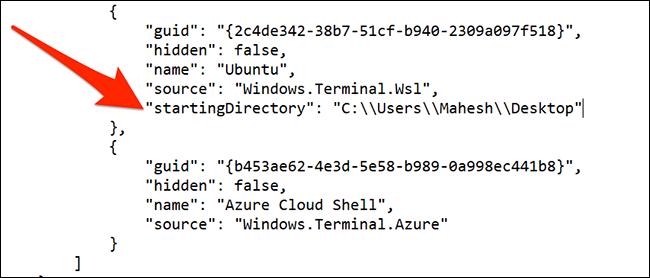
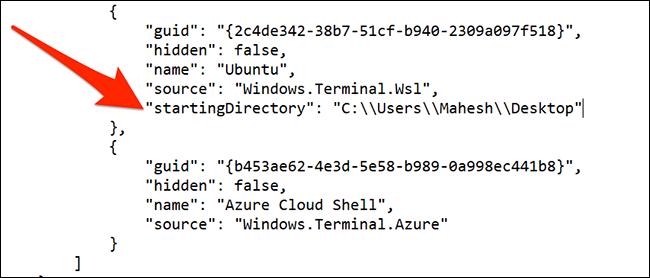
En la ventana del Bloc de notas, haga clic en Archivo> Guardar para guardar los cambios.
Cómo restablecer el directorio predeterminado en la terminal de Windows
Para volver al directorio predeterminado original en la Terminal de Windows, solo necesita quitar el código recién agregado del archivo de configuración.
Comience abriendo la Terminal de Windows y posteriormente ejecute el archivo de configuración.
Desplácese hasta el shell para el que desea restablecer el directorio predeterminado.
Use su mouse para resaltar toda la línea de código que agregó previamente, posteriormente presione Retroceso para quitar esa línea.
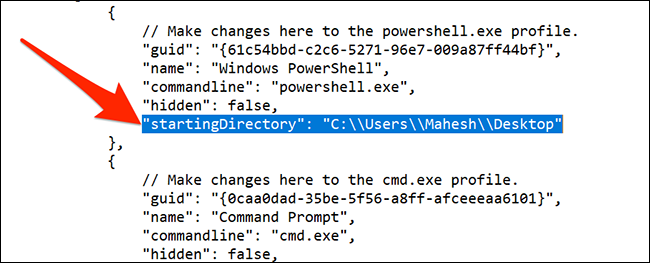
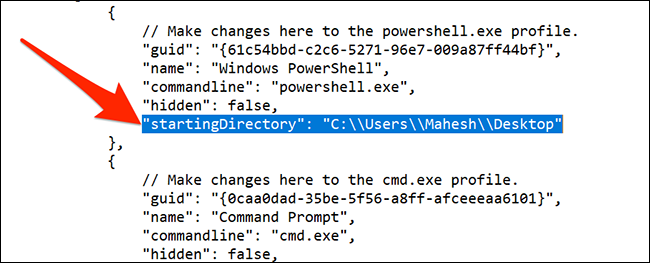
Al mismo tiempo, asegúrese de quitar la (coma) que agregó al final del último valor en esa sección.
En resumen, haga clic en Archivo> Guardar en el Bloc de notas para guardar sus cambios.
Estás listo.
¿Sabías que Windows Terminal ofrece muchas opciones de personalización? Puede utilizar estas opciones para cambiar el aspecto y el funcionamiento de esta herramienta en su computadora.
RELACIONADO: Cómo personalizar la nueva aplicación de terminal de Windows






