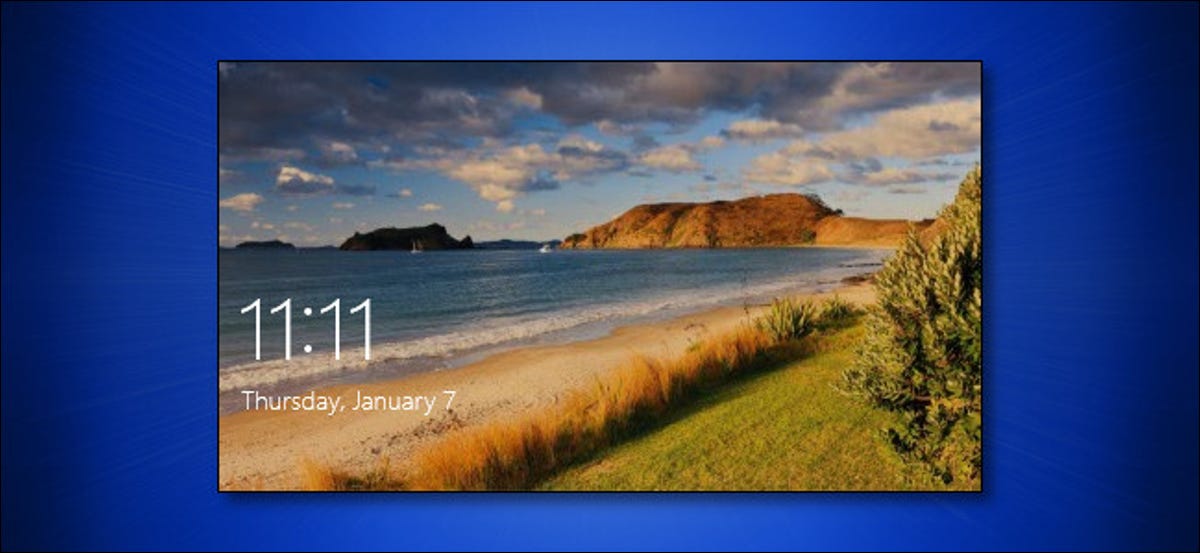
¿Estás cansado de ver fondos proporcionados por Microsoft en tu pantalla de bloqueo de Windows 10? Con un viaje a Configuración, puede seleccionar una imagen de fondo personalizada o inclusive configurar una presentación de diapositivas personalizada a partir de un grupo de imágenes. Aquí se explica cómo configurarlo.
Primero, abra «Configuración» haciendo clic en el botón «Inicio» y seleccionando el engranaje pequeño. O puede presionar Windows + i en su teclado.
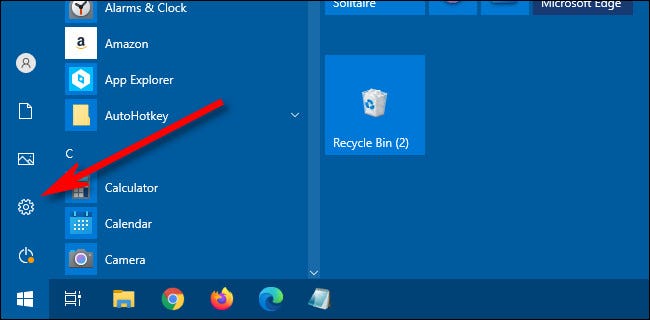
En «Configuración», seleccione «Personalización».
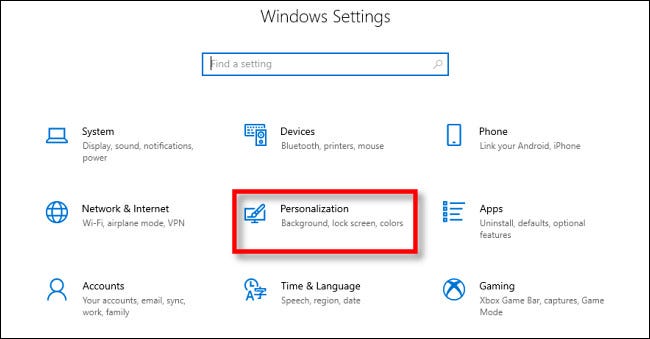
En «Personalización», seleccione «Pantalla de bloqueo» en la barra lateral.
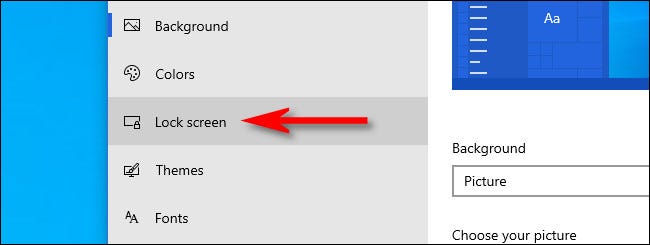
En la configuración de la pantalla de bloqueo, ubique el menú desplegable con la etiqueta «Fondo», que se encuentra justo debajo de la imagen de vista previa de la pantalla de bloqueo. Haga clic en el menú y verá tres opciones. Esto es lo que hacen.
- Destacado de Windows: Muestra una imagen proporcionada por Microsoft a través de Internet. Verás una nueva imagen todos los días.
- Fotografía: Seleccione su propia imagen de fondo para la pantalla de bloqueo.
- Diapositivas: Proporcione su propia carpeta de imágenes para utilizar como presentación de diapositivas en la pantalla de bloqueo.
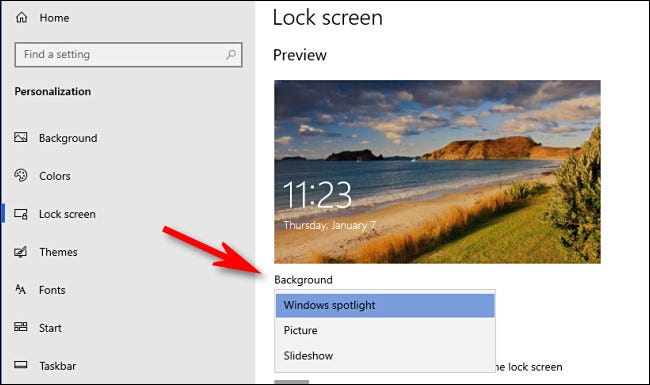
La opción predeterminada es «Windows Spotlight», que extrae nuevas imágenes fotográficas proporcionadas por Microsoft de Internet. Si desea usar su propia imagen, seleccione «Imagen» en el menú, posteriormente haga clic en «Examinar» para elegir una imagen que le gustaría usar.
Propina: Si desea usar una pantalla «en blanco» como fondo de la pantalla de bloqueo, cree una imagen con un color sólido y búsquela cuando seleccione «Imagen» en el menú.
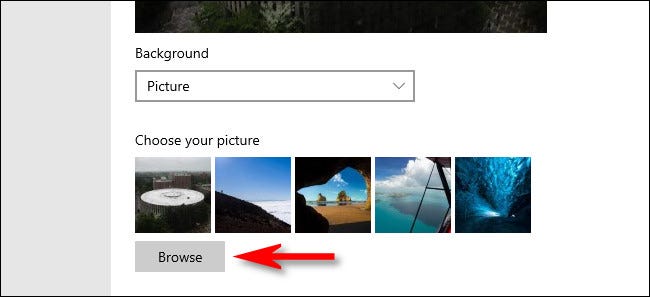
Si prefiere tener una presentación de diapositivas personalizada de imágenes, seleccione «Presentación de diapositivas» en el menú desplegable. A continuación, elija un álbum de fotos para utilizar como fuente de imágenes. Windows los alternará en la pantalla de bloqueo, cambiándolos cada pocos segundos. Puede seleccionar su carpeta «Imágenes» o hacer un clic en «Agregar una carpeta» para agregar un grupo personalizado de imágenes para utilizar.
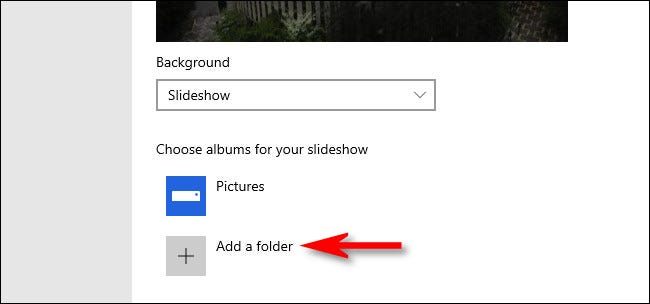
Cuando se selecciona «Presentación de diapositivas», además puede cambiar las alternativas de presentación de diapositivas haciendo clic en «Configuración avanzada de presentación de diapositivas» justo debajo del área «Seleccionar álbumes». Una vez que lo elija, puede cambiar opciones como «Utilizar solo imágenes que se ajusten a mi pantalla» y si la presentación de diapositivas utiliza carpetas de Camera Roll de su OneDrive.
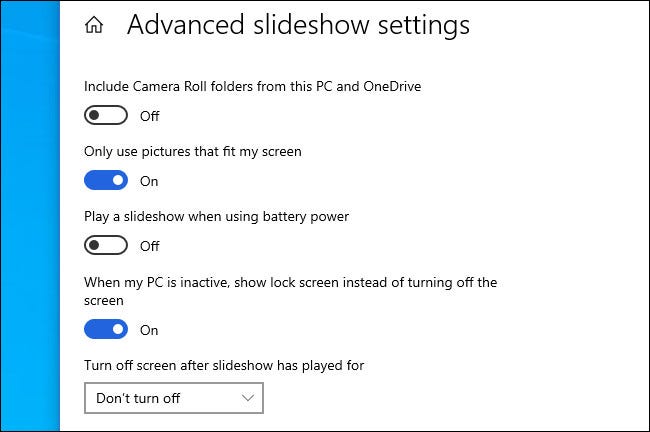
Cuando tenga todo configurado como le gustaría, salga de «Configuración» y los cambios entrarán en vigor de inmediato. Puede presionar Windows + L en su teclado para abrir rápidamente la pantalla de bloqueo y verificar. ¡Diviértete personalizando Windows!
RELACIONADO: 30 atajos de teclado esenciales de Windows para Windows 10






