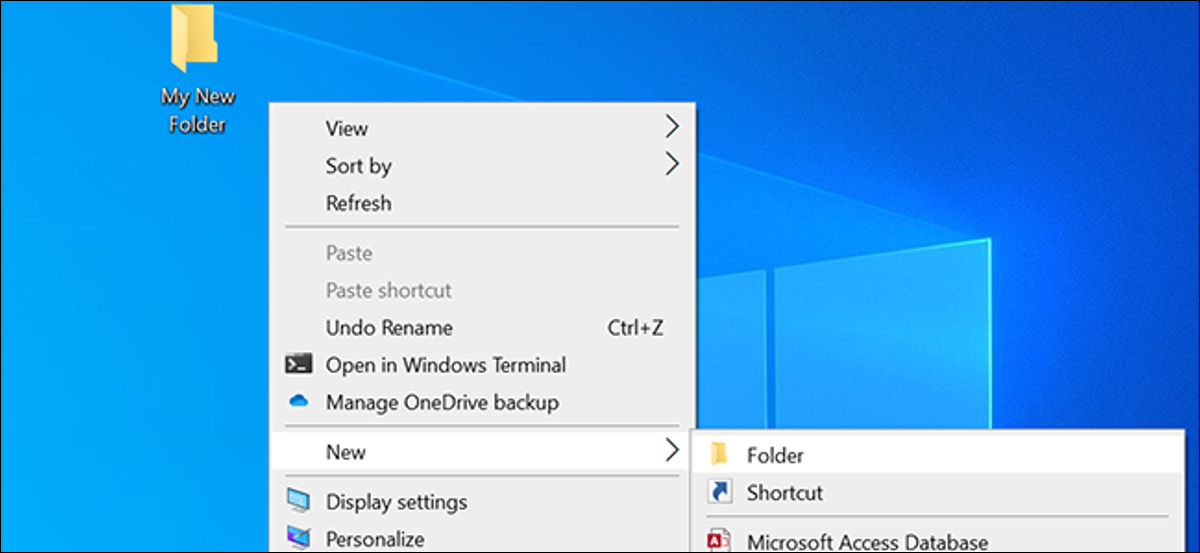
De forma predeterminada, cuando crea una nueva carpeta en Windows 10, la carpeta recibe el nombre «Nueva carpeta». Si no le gusta este nombre y prefiere utilizar otro, puede cambiar el nombre predeterminado para las carpetas nuevas en Windows 10. Así es como se hace.
Cómo cambiar el nombre de carpeta nueva predeterminado en el registro
Para cambiar el nombre de la nueva carpeta predeterminada en Windows 10, debe editar un valor en el Registro de Windows. Aquí está nuestra advertencia estándar para los ajustes del registro: tenga cuidado al editar el registro, dado que podría causar problemas con su computadora. A pesar de esto, si sigue nuestras instrucciones, no tendrá ningún problema. Es factible que desee hacer una copia de seguridad de su registro antes de continuar.
RELACIONADO: Cómo hacer una copia de seguridad y restaurar el registro de Windows
Puede usar prácticamente cualquier nombre que desee como nuevo nombre de carpeta predeterminado. A pesar de esto, no puede usar ninguno de los siguientes caracteres en el nombre de su carpeta:
/ ? : * " > < | '
Para comenzar, abra el cuadro Ejecutar presionando las teclas Windows + R al mismo tiempo. Escribe «regedit» en el cuadro Ejecutar y presiona «Enter». (Además puede abrir el menú Inicio, escribir «regedit» en el cuadro de búsqueda y presionar «Entrar»).
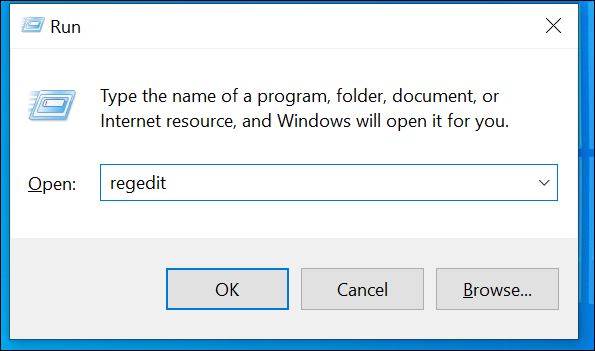
Cuando se abra el Editor del Registro, diríjase a la próxima ruta haciendo clic en los directorios a la izquierda de su pantalla. Además puede copiar y pegar la próxima línea en el cuadro de dirección en la parte de arriba de la ventana del Editor del Registro y presionar Enter:
HKEY_CURRENT_USERSOFTWAREMicrosoftWindowsCurrentVersionExplorer
Haga clic en el directorio «NamingTemplates» en el Explorador a la izquierda. Si no ve este directorio, haga clic con el botón derecho en el directorio «Explorador» y seleccione Nuevo> Clave. Ingrese «NamingTemplates» como el nombre del directorio, posteriormente presione «Enter».
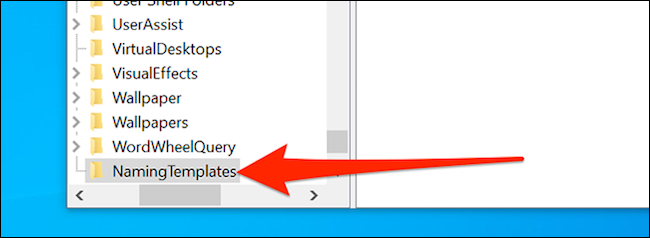
Haga clic en el directorio «NamingTemplates» recién creado a la izquierda. Posteriormente, haga clic con el botón derecho en cualquier lugar en blanco de la pantalla blanca a la derecha y seleccione Nuevo> Valor de cadena. Escribe «RenameNameTemplate» como nombre y presiona «Enter».
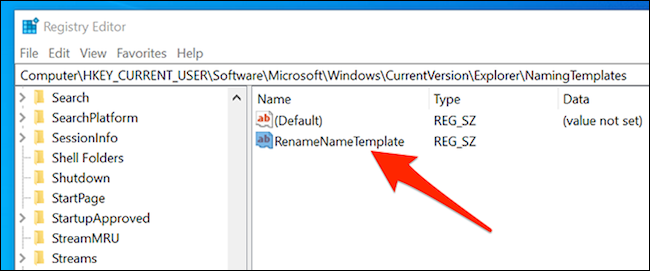
Haga doble clic en la entrada «RenameNameTemplate» recién creada para abrirla. En el cuadro Información del valor que aparece en su pantalla, escriba el nombre que desea usar como nombre predeterminado para todas las carpetas nuevas. A modo de ejemplo, para nombrar todas las carpetas nuevas «Mi nueva carpeta» de forma predeterminada, simplemente escriba «Mi nueva carpeta».
Haga clic en «Aceptar» para guardar sus cambios.
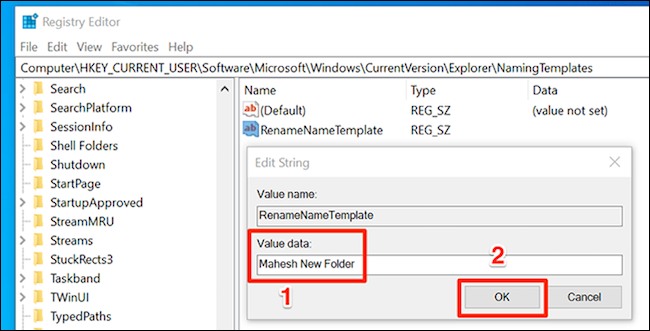
Por último, cierre la ventana del Editor del Registro.
De ahora en más, cuando cree una nueva carpeta, a la carpeta se le asignará el nombre que eligió previamente.
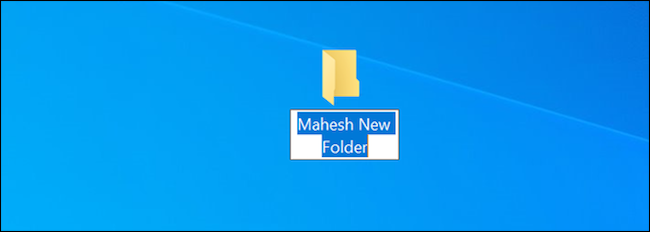
Tenga en cuenta que este cambio además se aplica a algunos otros ítems que crea usando la opción Nuevo en el menú contextual de Windows 10. A modo de ejemplo, si crea un nuevo archivo de texto, utilizará el nuevo nombre predeterminado que especificó previamente para sus carpetas.
Para evitar eso, agregue «% s» después del texto de su nueva carpeta en el valor de la cadena. El «% s» mantendrá el nombre original de cualquier elemento que esté creando mientras lo antepone con el texto escogido.
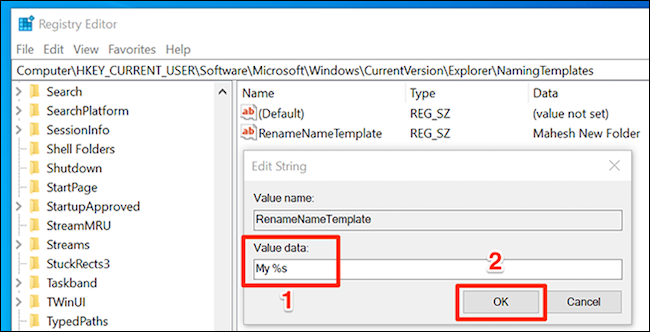
A modo de ejemplo, si agrega «Mi% s», Windows 10 creará una nueva carpeta con el nombre «Mi nueva carpeta». Si crea un nuevo archivo de texto, se llamará «Mi nuevo documento de texto», y así sucesivamente.
Utilice la fecha actual como nombre predeterminado para carpetas nuevas
Si organiza sus carpetas por fechas, puede utilizar la fecha actual como el nombre predeterminado para las carpetas nuevas en Windows 10. Para utilizar esto, su configuración de fecha actual debe utilizar guiones como separadores.
Para hacer esto, abra el menú «Inicio», busque «Configuración» y haga clic en «Configuración». Además puede presionar Windows + i para abrir la aplicación Configuración.
Aquí, haga clic en la opción «Hora e idioma».
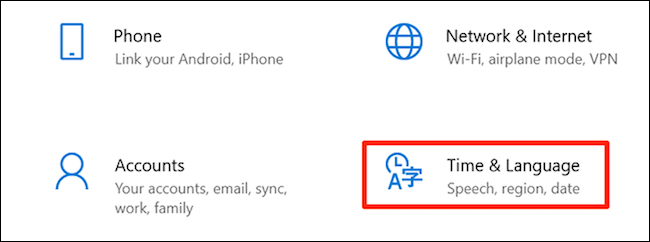
Seleccione «Región» en la barra lateral izquierda y haga clic en «Cambiar formatos de datos» en el panel derecho.
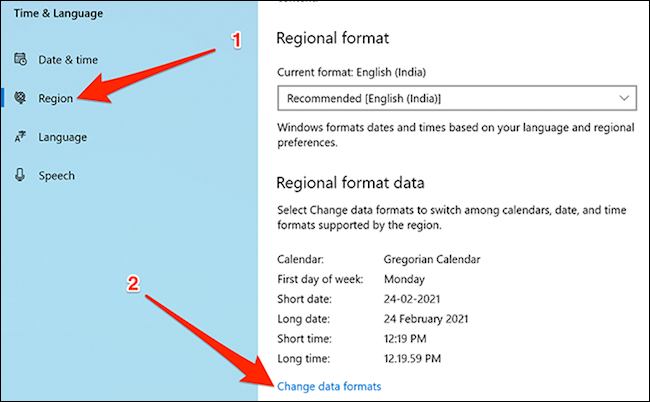
Haga clic en el menú desplegable de «Fecha corta» y seleccione el formato de fecha que utiliza guiones. Ahora puede cerrar la aplicación Configuración.
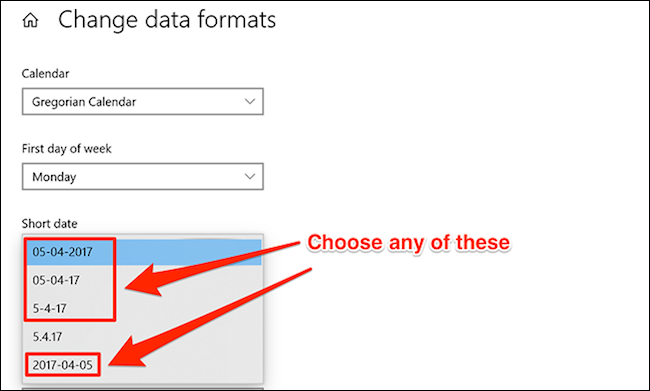
Abra el Editor del Registro presionando Windows + R, escribiendo «regedit» en el cuadro Ejecutar y presionando «Enter».
Navegue a la próxima ruta en el Editor del registro:
HKEY_CLASSES_ROOTDirectoryshell
Haga clic con el botón derecho en el directorio «shell» y seleccione Nuevo> Clave. Ingrese «Carpeta» como el nombre de la clave y presione «Enter».
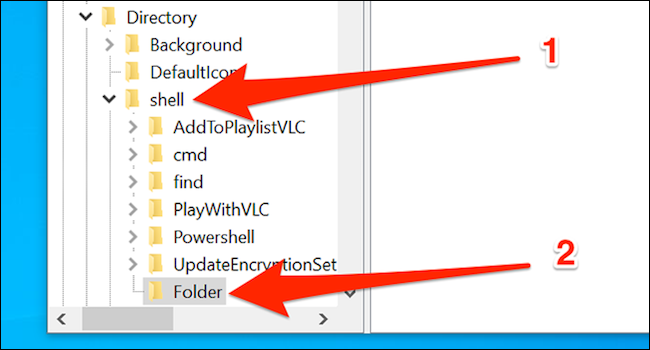
Haga clic con el botón derecho en la tecla «Carpeta» recién creada y seleccione Nueva> Clave. Ingrese «comando» como el nombre de la clave y presione «Enter».
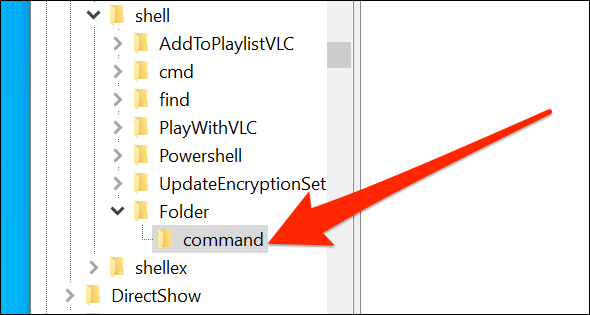
Haga clic en la tecla de comando recién creada a la izquierda, posteriormente haga doble clic en «Predeterminado» en el panel derecho.
En el cuadro Editar cadena, ingrese lo siguiente en el campo «Información del valor» y haga clic en «Aceptar».
cmd.exe /c md "%1/%%DATE%%"
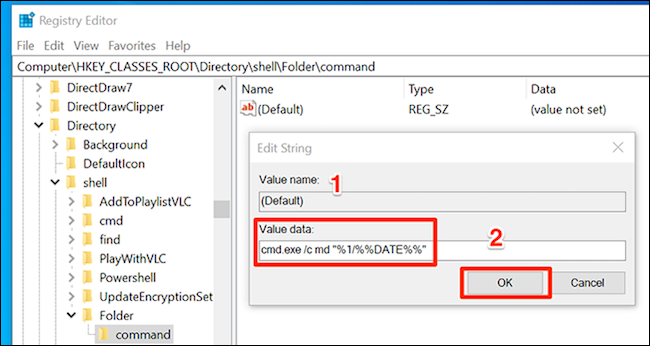
Cierre la ventana del Editor del registro.
Debe reiniciar el Explorador de Windows para que los cambios surtan efecto. Para hacer esto, haga clic con el botón derecho en la barra de tareas (la barra en la parte inferior de la pantalla) y seleccione «Administrador de tareas». Además puede presionar Ctrl + Shift + Esc para abrir el Administrador de tareas.
Busque «Explorador de Windows» en el listado de procesos, haga clic en él y haga clic en «Reiniciar» en la parte inferior derecha. (Si no ve la lista completa de procesos, haga clic en «Más detalles» en la parte inferior de la ventana).
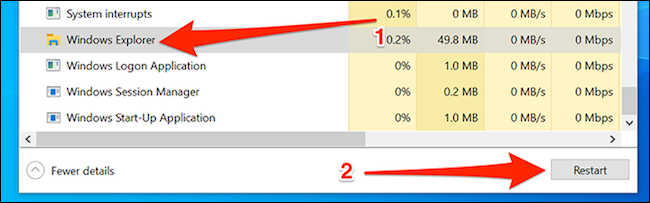
A diferencia del primer método de esta guía, debe usar una opción distinto en el menú contextual para crear una carpeta basada en fechas. Debe hacer un clic con el botón derecho en la carpeta en la que desea crear una nueva carpeta dentro y elegir «Carpeta» para crear una nueva carpeta que use la fecha actual como nombre.
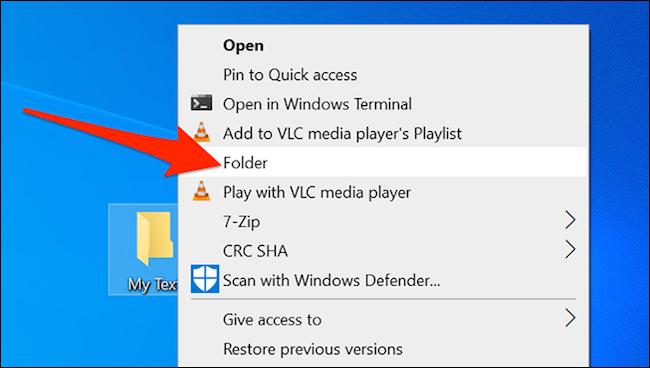
Se creará una nueva carpeta con la fecha actual como nombre.
Cómo recuperar el nombre de carpeta predeterminado original
Para deshacer sus cambios, simplemente elimine los valores del Registro que creó previamente para volver al nombre original de las carpetas nuevas. Puede hacer un clic con el botón derecho en una entrada y elegir «Borrar» para quitar la entrada del Registro de Windows.
A modo de ejemplo, si siguió el primer método, simplemente regrese y elimine el valor «RenameNameTemplate» que creó. Para el segundo método, elimine la clave «Carpeta» que creó en «shell».
Mientras lo hace, ¿por qué no aprender a configurar aplicaciones predeterminadas para varios formatos de archivo en Windows 10?
setTimeout(function(){
!function(f,b,e,v,n,t,s)
{if(f.fbq)return;n=f.fbq=function(){n.callMethod?
n.callMethod.apply(n,arguments):n.queue.push(arguments)};
if(!f._fbq)f._fbq=n;n.push=n;n.loaded=!0;n.version=’2.0′;
n.queue=[];t=b.createElement(e);t.async=!0;
t.src=v;s=b.getElementsByTagName(e)[0];
s.parentNode.insertBefore(t,s) } (window, document,’script’,
‘https://connect.facebook.net/en_US/fbevents.js’);
fbq(‘init’, ‘335401813750447’);
fbq(‘track’, ‘PageView’);
},3000);






