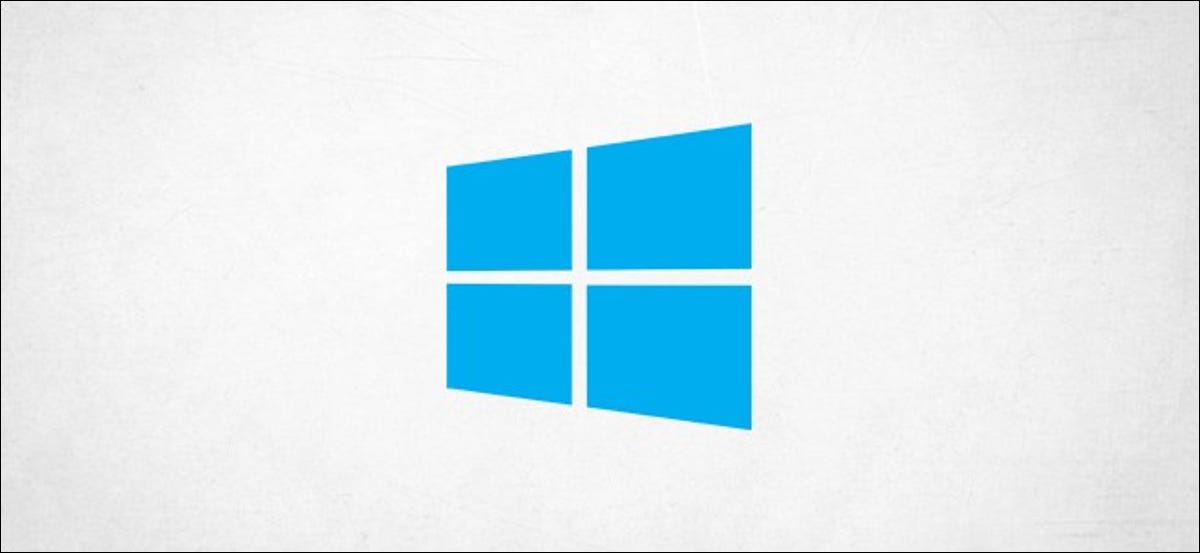
Si necesita realizar una tarea simple como cambiar el tamaño de una imagen en su PC con Windows 10, no necesita utilizar software con una curva de aprendizaje pronunciada como Photoshop. Puedes hacerlo usando Microsoft Paint 3D. Así es como se hace.
Abra Paint 3D en su computadora escribiendo «Paint 3D» en la barra de búsqueda de Windows y seleccionando «Paint 3D» en los resultados de la búsqueda.

Una vez abierto, seleccione «Menú», que se encuentra en la esquina superior izquierda de la ventana.
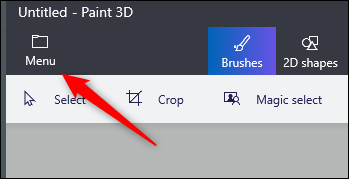
A continuación, haga clic en «Insertar».
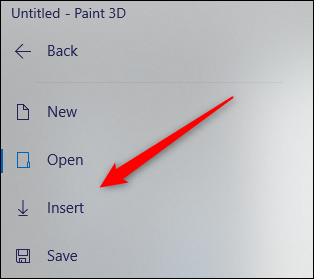
Una vez seleccionado, se abrirá el Explorador de archivos. Navega hasta la ubicación de la imagen que te interesaría recortar y posteriormente haz un clic en «Abrir».
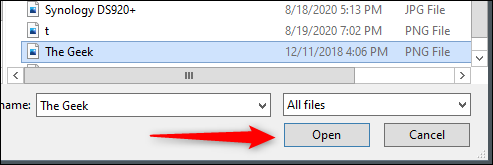
La imagen ahora aparecerá en el lienzo de Paint 3D.
Si desea ahorrar algunos pasos, inclusive antes de abrir Paint 3D, navegue hasta la ubicación de la imagen que desea insertar, haga clic con el botón derecho y seleccione «Editar con Paint 3D» en el menú.
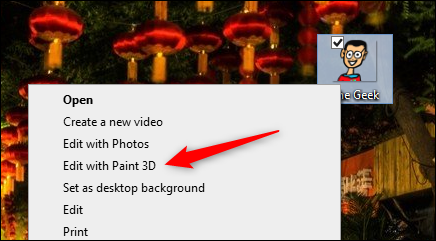
Paint 3D se abrirá con la imagen insertada. Ahora es el momento de cambiar el tamaño de la imagen. Busque y haga clic en la opción «Lienzo» en el menú del encabezado.
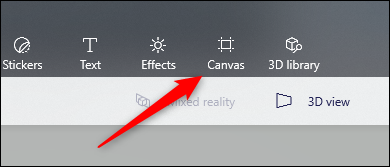
Las alternativas de Canvas aparecerán en el panel de la derecha. En la sección «Cambiar el tamaño del lienzo», encontrará el ancho y el alto del lienzo actual. Antes de cambiar las dimensiones, marque o desmarque estas dos opciones:
- Vinculación de aspecto de bloqueo: Cambia el tamaño de la imagen de forma lógica si edita una dimensión (ancho o alto) del lienzo. Esto evita que la imagen se distorsione y se estire.
- Cambiar el tamaño de la imagen con lienzo: Con esta opción habilitada, la imagen además cambiará de tamaño cuando cambie el tamaño del lienzo. En la mayoría de los casos, el lienzo es la imagen, a menos que inserte una imagen sin fondo. En esta situación, Paint 3D le dará a la imagen un fondo blanco liso.
Para cambiar el tamaño de una imagen correctamente, sugerimos marcar ambas opciones.
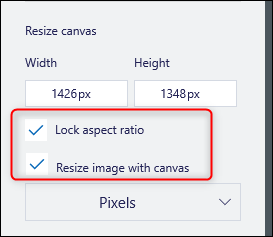
Además puede elegir por cambiar el tamaño de la imagen en píxeles o un porcentaje. Elija qué opción prefiere seleccionando la flecha en el cuadro para mostrar el menú desplegable, posteriormente seleccione su opción preferida.
![]()
A continuación, ingrese la figura a la que le gustaría cambiar el tamaño de la imagen en el cuadro de ancho y / o alto. Si marcó la opción «Bloquear vinculación de aspecto», el ancho de la imagen cambiará de tamaño automáticamente cuando cambie la altura, y viceversa.
Ahora se cambiará el tamaño de la imagen. Guarde la imagen seleccionando Menú> Guardar o usando la tecla de método abreviado Ctrl + S.
RELACIONADO: Microsoft acaba de actualizar MS Paint con nuevas funciones
setTimeout(function(){
!function(f,b,e,v,n,t,s)
{if(f.fbq)return;n=f.fbq=function(){n.callMethod?
n.callMethod.apply(n,arguments):n.queue.push(arguments)};
if(!f._fbq)f._fbq=n;n.push=n;n.loaded=!0;n.version=’2.0′;
n.queue=[];t=b.createElement(e);t.async=!0;
t.src=v;s=b.getElementsByTagName(e)[0];
s.parentNode.insertBefore(t,s) } (window, document,’script’,
‘https://connect.facebook.net/en_US/fbevents.js’);
fbq(‘init’, ‘335401813750447’);
fbq(‘track’, ‘PageView’);
},3000);






