
En Windows 10, la frecuencia de actualización de su monitor determina la frecuencia con la que se actualiza la imagen de la pantalla cada segundo. Por lo general, cuanto más alto, mejor. Si necesita cambiar la frecuencia de actualización de su monitor, Windows 10 se lo pone fácil. Así es cómo.
¿Qué es la frecuencia de actualización del monitor?
La frecuencia de actualización de un monitor es la frecuencia con la que se actualiza la imagen en su pantalla. A modo de ejemplo, una frecuencia de actualización de 60 Hz significa que la imagen de su monitor se actualiza 60 veces por segundo. La frecuencia de actualización de 120 Hz significa que la imagen se actualiza 120 veces por segundo. Cuanto mayor sea la frecuencia de actualización, el movimiento se verá más suave en la pantalla.
En los monitores CRT más antiguos, algunas personas perciben el parpadeo a frecuencias de actualización más bajas, por lo que los monitores que admiten frecuencias de actualización más altas producen una imagen más estable que es más agradable para la vista. Los monitores LCD no experimentan parpadeo, por lo que las frecuencias de actualización más bajas de forma general están bien para la mayoría de los usuarios. Por lo general, desea usar la frecuencia de actualización más alta que admita su monitor en su resolución nativa.
RELACIONADO: ¿Qué es la frecuencia de actualización de un monitor y cómo la cambio?
Cómo cambiar su frecuencia de actualización en la configuración de pantalla
A partir de la actualización de octubre de 2020 de Windows 10, ahora puede seleccionar su frecuencia de actualización de forma directa en la nueva aplicación Configuración. Así es cómo. (Si está ejecutando una versión anterior de Windows 10, consulte la sección a continuación).
Primero, haga clic derecho en su escritorio y seleccione «Configuración de pantalla» en el menú que aparece. (Alternativamente, puede abrir «Configuración» y navegar a Sistema> Pantalla).
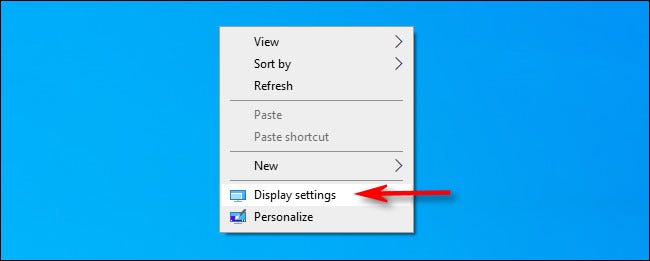
En «Configuración de pantalla», desplácese hacia abajo y haga clic en «Configuración de pantalla avanzada».
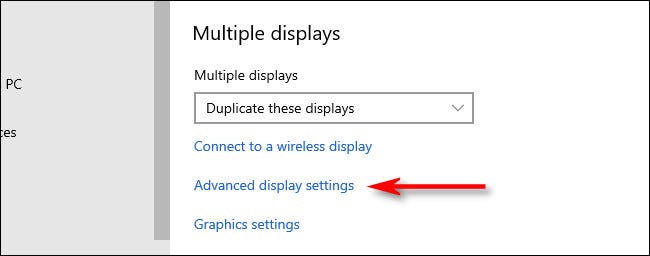
En «Configuración de pantalla avanzada», busque la sección «Frecuencia de actualización». Haga clic en el menú desplegable «Frecuencia de actualización». En el menú que aparece, seleccione la frecuencia de actualización que le gustaría utilizar.
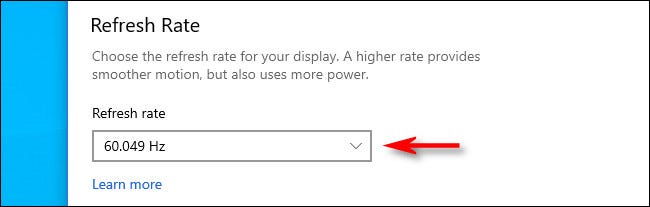
Windows probará la nueva frecuencia de actualización durante unos 15 segundos. Si la imagen se ve bien, haga clic en «Conservar». Caso contrario, haga clic en «Revertir» o espere hasta que finalice la cuenta atrás y el monitor volverá automáticamente a la frecuencia de actualización anterior.
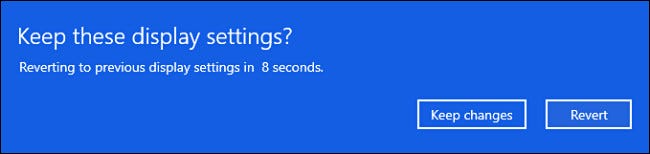
Una vez que esté satisfecho con su frecuencia de actualización, cierre Configuración.
Seleccione una frecuencia de actualización en versiones anteriores de Windows 10
Si está ejecutando una versión anterior de Windows 10, así es como cambia la frecuencia de actualización de su monitor. Primero, haga clic derecho en su escritorio y seleccione «Configuración de pantalla».
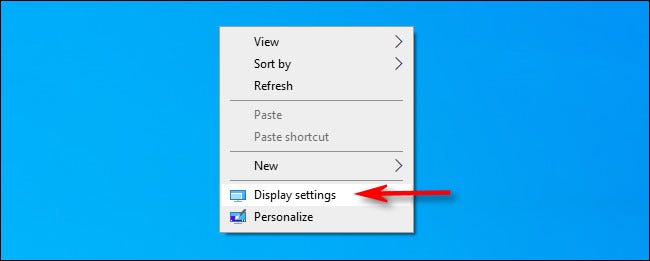
En «Configuración de pantalla», desplácese hacia abajo y seleccione «Configuración de pantalla avanzada».
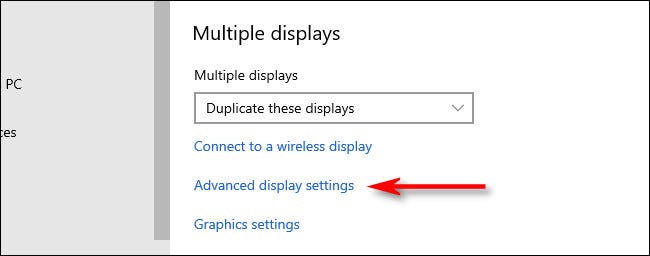
Si tiene varias pantallas, seleccione el monitor que desea configurar en el cuadro desplegable «Seleccionar pantalla». Posteriormente, desplácese hacia abajo y haga clic en «Propiedades del adaptador de pantalla».
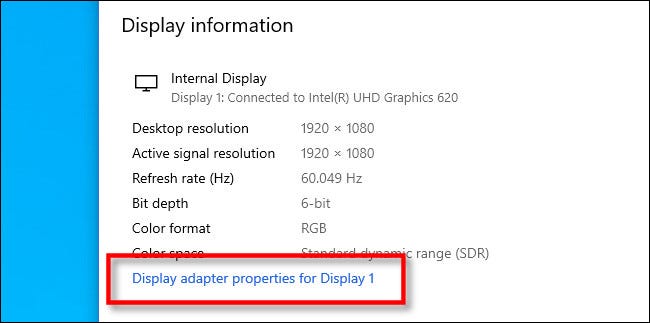
En la ventana emergente, haga clic en la pestaña «Monitor», posteriormente haga clic en el menú desplegable denominado «Frecuencia de actualización de pantalla» y elija la frecuencia de actualización que desea usar.
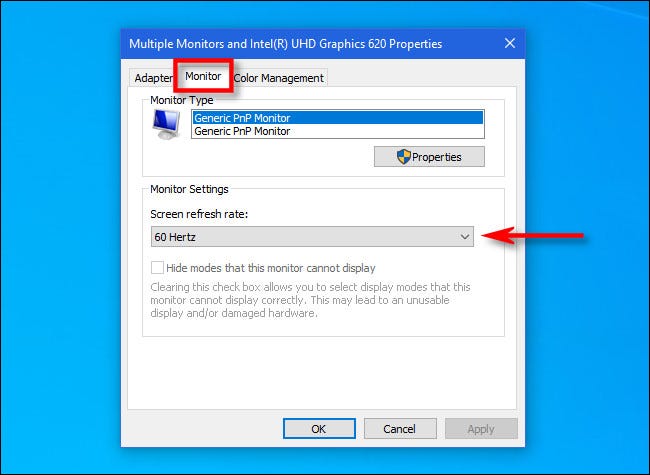
Posteriormente haga clic en «Aceptar» para guardar los cambios y la ventana se cerrará. Posteriormente puede cerrar Configuración. ¡Que tengas un día fresco!






