
Si prefiere utilizar un teclado clásico más antiguo, como el IBM Model M, que no incluye una tecla física de Windows, hay una forma simple de «agregar» uno usando Windows 10 tomando prestada una tecla que no utiliza con mucha frecuencia. He aquí cómo hacerlo.
Con la utilidad gratuita PowerToys de Microsoft, puede reasignar fácilmente cualquier tecla para que funcione como cualquier otra tecla (o inclusive darles una función novedosa como silenciar su audio). En nuestro caso, asignaremos la función de tecla de Windows a una tecla de su elección.
(De forma predeterminada, la tecla Comando en un teclado Mac funciona como la tecla Windows si está conectada a una máquina con Windows 10. No es necesario utilizar este truco cuando está usando un teclado Mac con Windows; solo use la tecla «Comando» como su clave de Windows.)
Primero, si aún no tiene PowerToys para Windows 10, descárgalo gratis del portal web de Microsoft. Después de eso, inicie PowerToys y haga clic en la opción «Administrador de teclado» en la barra lateral. En las alternativas de «Administrador de teclado», haga clic en «Reasignar una tecla».
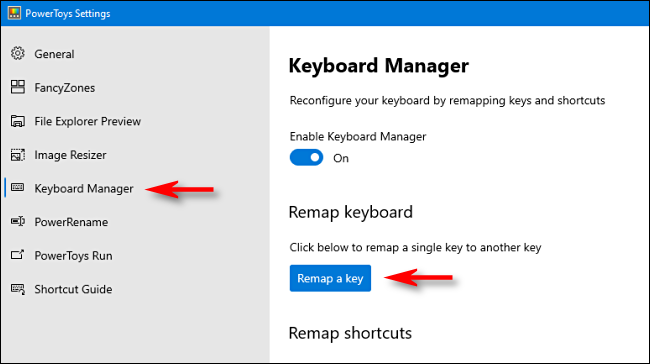
En la ventana «Reasignar teclado» que aparece, haga clic en el signo más (+) para agregar una asignación de teclas.
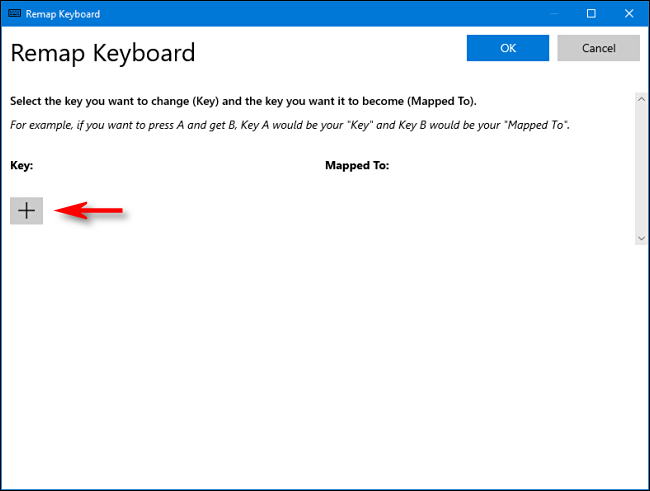
Ahora debe elegir qué tecla desea duplicar como tecla de Windows. Descubrimos que la tecla Alt derecha funciona muy bien (si cuenta con una), debido a que es fácil de utilizar para los atajos de Windows con una sola mano y la mayoría de la gente utiliza la tecla Alt izquierda con más frecuencia. Además puede seleccionar una tecla que se use con poca frecuencia, como Scroll Lock o Ctrl derecha en su lugar. Depende totalmente de ti.
Mientras establece el mapeo en PowerToys, use el menú desplegable debajo del encabezado «Clave:» a la izquierda para elegir la clave que le gustaría que funcione como su clave de Windows. En este ejemplo, usamos «Alt (derecha)».
En la sección «Asignado a» a la derecha, seleccione «Win» (que representa la tecla de Windows) en el menú desplegable.
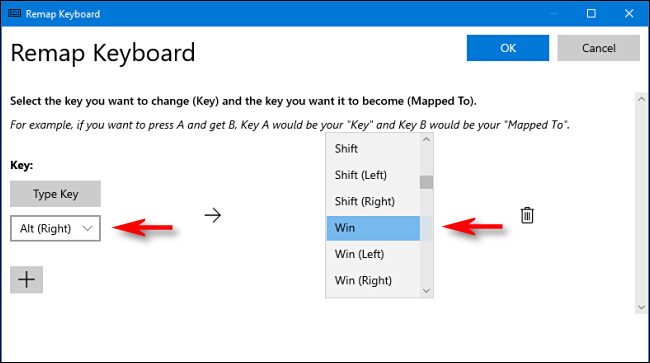
Haga clic en Aceptar.» Es probable que Windows le advierta que la clave que está reasignando no se podrá usar debido a que la ha reasignado a otra función. En ese caso, haga clic en «Continuar de todos modos».
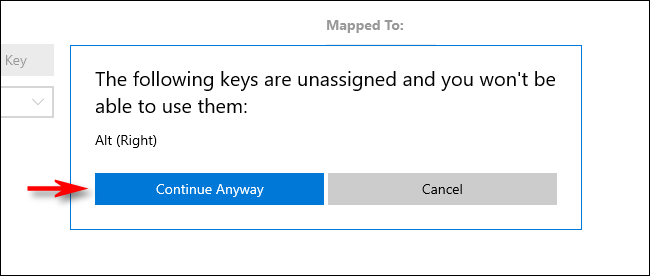
Después de eso, la nueva asignación de teclas de Windows debería estar activa. Pruébelo. Si toca la tecla que asignó a Windows, debería aparecer su menú Inicio. A partir de ese momento, además debería poder usarlo para iniciar accesos directos útiles como Windows + I para abrir Configuración.
Cuando esté listo, cierre PowerToys y podrá utilizar su computadora como de costumbre. No tendrá que cerrar la sesión o reiniciar su PC; su cambio entrará en vigor inmediatamente.
Cómo borrar la nueva asignación de teclas de Windows
Si cambia de opinión y desea adjudicar una tecla distinto a Windows o restaurar la función de la tecla que reasignó, inicie PowerToys y vaya a Administrador de teclado> Reasignar una tecla.
Busque la asignación que definió previamente y haga clic en la papelera para eliminarla. Después haga clic en «Aceptar» para cerrar la ventana. Después de eso, puede crear un nuevo mapeo o simplemente cerrar Power Toys.
RELACIONADO: Por qué sigo usando un teclado IBM Model M de 34 años
Posts relacionados
- Cómo configurar el sistema operativo predeterminado en una computadora con arranque dual con Windows
- Cómo tomar una captura de pantalla en una computadora portátil Dell
- Cómo hacer que el Administrador de tareas de Windows siempre abra una pestaña específica
- Cómo forzar el cierre de una aplicación en Windows 10






