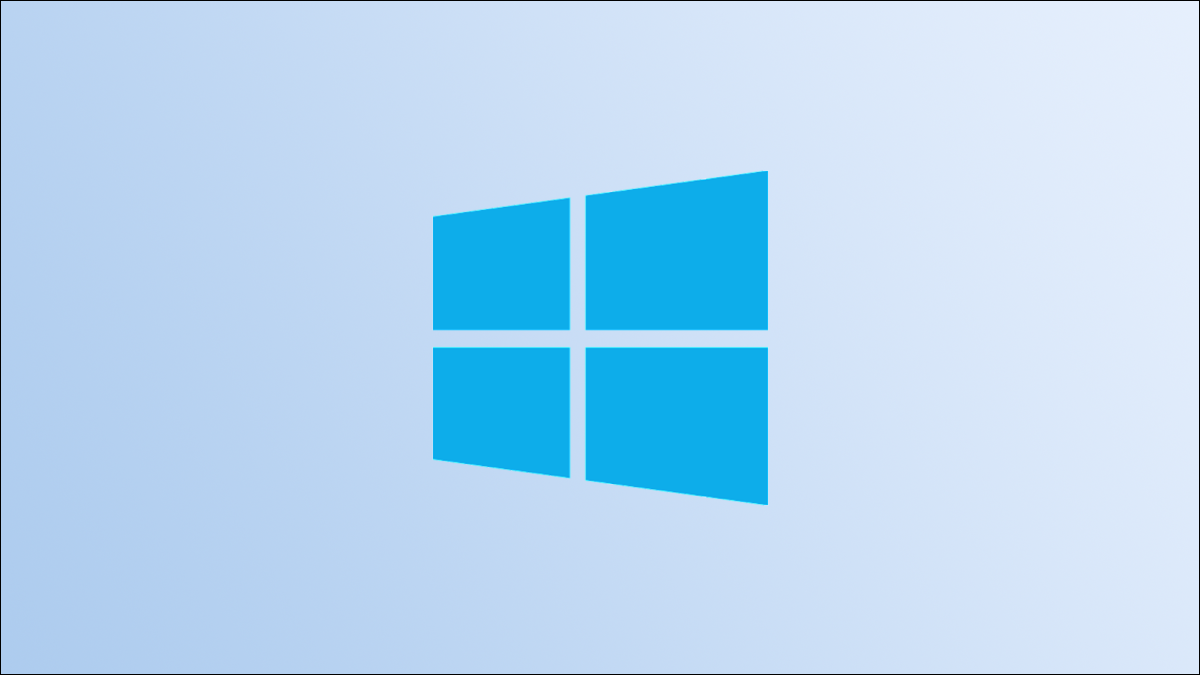
El modo avión desactiva todas las comunicaciones inalámbricas, incluidas Wi-Fi, GPS y Bluetooth. Cuando desee conectarse a una red, deberá desactivar el modo avión. Aquí hay algunas formas de hacerlo en Windows 10.
Desactive el modo avión desde el menú de notificaciones
Una de las formas más rápidas de desactivar el modo avión es mediante la opción del menú Notificaciones. En la bandeja del sistema de Windows 10, haga clic en el icono «Burbuja de texto» para abrir el menú de notificaciones.
![]()
En el menú Notificaciones, haga clic en la opción «Modo avión» para cambiarla a Desactivado. Si el botón es gris claro, el modo avión está desactivado.
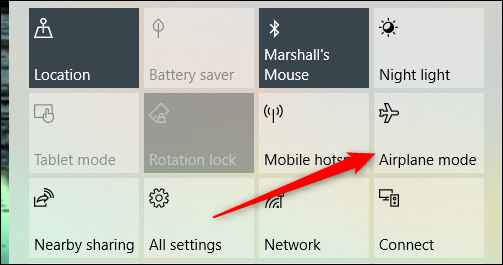
Desactive el modo avión desde la aplicación de configuración
También puede desactivar el modo avión desde la aplicación Configuración. En lugar de navegar por varios niveles de la aplicación Configuración, simplemente escriba «Modo avión» en la barra de búsqueda de Windows y luego haga clic en «Activar o desactivar el modo avión» en los resultados de la búsqueda.

Las opciones del Modo avión se abrirán en la aplicación Configuración. En «Modo avión», mueva el interruptor a la posición de apagado para desactivar el modo avión.
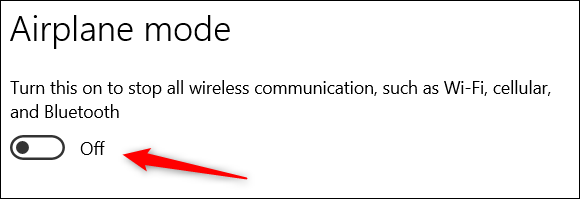
Cómo deshabilitar permanentemente el modo avión
Si no viaja, es posible que desee deshabilitar permanentemente el modo avión para evitar encenderlo accidentalmente. No te preocupes; esto no es permanente en el sentido de que nunca más podrá usar el modo avión en su PC. Solo le impide activar el modo avión utilizando las opciones enumeradas anteriormente. Sin embargo, puede ejecutar un comando para volver a habilitar la capacidad de activar / desactivar el modo avión más tarde.
Primero, abra el Símbolo del sistema como administrador buscando «Símbolo del sistema» en la barra de búsqueda de Windows, haga clic con el botón derecho en «Símbolo del sistema» en los resultados de búsqueda y luego haga clic en «Ejecutar como administrador» en el menú contextual.

A continuación, ejecute este comando:
SC CONFIG RmSvc START= DISABLED

Se devolverá un mensaje de éxito si la operación se ejecutó correctamente.

Reinicie su PC con Windows 10 para que se realicen los cambios. Una vez que reinicie su PC, seguirá viendo el Modo avión como una opción tanto en el menú Notificaciones como en la aplicación Configuración, pero no podrá cambiar ninguno de ellos a la posición de Encendido.

Si en algún momento desea volver a habilitar el modo avión, simplemente ejecute este comando en el símbolo del sistema:
SC CONFIG RmSvc START= AUTO

El cambio es inmediato, por lo que no es necesario reiniciar su PC. Ahora puede volver a activar el modo avión.
Ahora ya sabe cómo apagar o deshabilitar permanentemente el modo avión en Windows 10. Si ha actualizado a Windows 11, también lo cubrimos.
RELACIONADO: Cómo activar o desactivar el modo avión en Windows 11
setTimeout(function(){
!function(f,b,e,v,n,t,s)
{if(f.fbq)return;n=f.fbq=function(){n.callMethod?
n.callMethod.apply(n,arguments):n.queue.push(arguments)};
if(!f._fbq)f._fbq=n;n.push=n;n.loaded=!0;n.version=’2.0′;
n.queue=[];t=b.createElement(e);t.async=!0;
t.src=v;s=b.getElementsByTagName(e)[0];
s.parentNode.insertBefore(t,s) } (window, document,’script’,
‘https://connect.facebook.net/en_US/fbevents.js’);
fbq(‘init’, ‘335401813750447’);
fbq(‘track’, ‘PageView’);
},3000);
Posts relacionados
- Cómo instalar (y eliminar) archivos de fuentes en Windows 10
- Cómo cambiar el fondo de la pantalla de bloqueo de Windows 10
- Cómo agregar accesos directos a carpetas a la barra lateral izquierda del menú Inicio en Windows 10
- Cómo mantener las estadísticas de la CPU del Administrador de tareas en la bandeja del sistema






