
Si está usando Windows 10 y necesita liberar algo de espacio en el disco, puede desinstalar las aplicaciones que ya no utiliza de forma directa desde el símbolo del sistema. Así es como se hace.
Primero, deberá ejecutar el símbolo del sistema como administrador para desinstalar un programa. En el cuadro de búsqueda de Windows, escriba «cmd» y posteriormente haga clic con el botón derecho en «Símbolo del sistema» en los resultados.
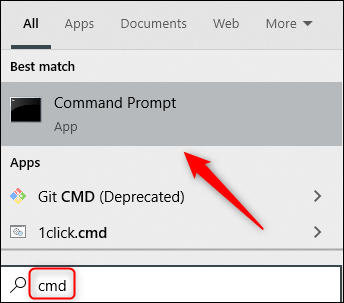
A continuación, haga clic en «Ejecutar como administrador» en el menú que aparece.
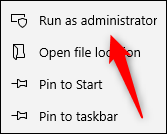
El símbolo del sistema ahora se iniciará con permisos de administrador. Para desinstalar un programa a través de el símbolo del sistema, debe usar la utilidad de software de la línea de comandos del Instrumental de administración de Windows (WMIC).
En el símbolo del sistema, escriba el siguiente comando y posteriormente presione Entrar:
wmic
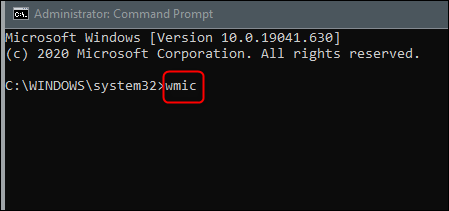
Ahora verás el wmic:rootcli> mensaje en la consola. Esto significa que ahora puede usar las operaciones de Instrumental de administración de Windows (WMI).
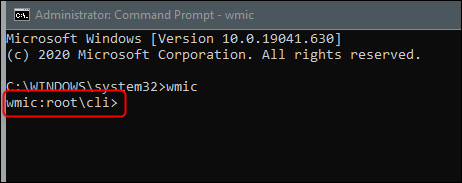
A continuación, querrá una lista de los programas instalados en su computadora. Obtener esta lista es esencial debido a que debe proporcionar un nombre de producto preciso para ejecutar correctamente el comando de desinstalación.
Escriba el siguiente comando para obtener la lista:
product get name
Propina: Además puede ejecutar comandos wmic de forma directa desde la línea de comandos estándar, sin ejecutar «
wmic”E ingresando primero el indicador de WMIC. Para hacerlo, antepóngalos con «wmic. » A modo de ejemplo, «wmic product get name«Funciona igual que ejecutar»wmic,» y posteriormente «product get name.«

Busque el nombre del programa que desea desinstalar de la lista. Puede desinstalar el programa ejecutando este comando:
product where name="program name" call uninstall
Solo reemplaza program name con el nombre del programa que desea instalar. A modo de ejemplo, si queremos desinstalar la aplicación de reuniones de Skype, escribiríamos este comando:
product where name="Skype Meetings App" call uninstall
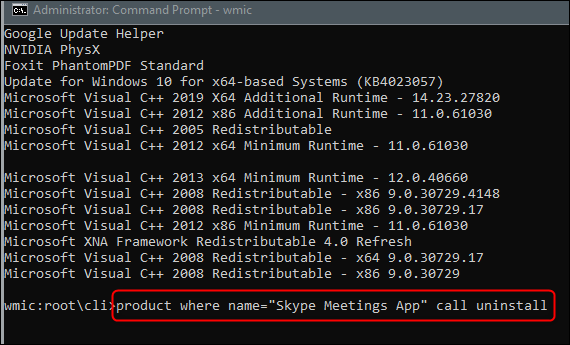
Después se le pedirá que confirme si verdaderamente desea ejecutar el comando. Escribe Y para confirmar y posteriormente presione Entrar. Escribe N para cancelar la operación.
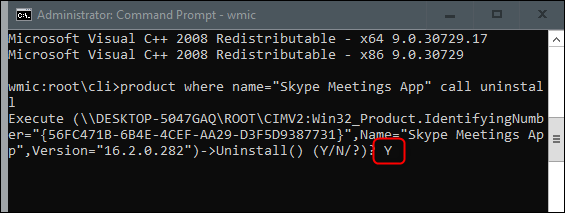
Después de unos momentos, recibirá un mensaje que le indicará que el método se ejecutó correctamente.

La aplicación ahora se ha desinstalado de su computadora.
Esta es solo una de las muchas formas en que puede desinstalar una aplicación en Windows 10. Además puede hacerlo desde el Panel de control, el menú Inicio o la ventana Configuración.
RELACIONADO: Cómo desinstalar una aplicación en Windows 10
setTimeout(function(){
!function(f,b,e,v,n,t,s)
{if(f.fbq)return;n=f.fbq=function(){n.callMethod?
n.callMethod.apply(n,arguments):n.queue.push(arguments)};
if(!f._fbq)f._fbq=n;n.push=n;n.loaded=!0;n.version=’2.0′;
n.queue=[];t=b.createElement(e);t.async=!0;
t.src=v;s=b.getElementsByTagName(e)[0];
s.parentNode.insertBefore(t,s) } (window, document,’script’,
‘https://connect.facebook.net/en_US/fbevents.js’);
fbq(‘init’, ‘335401813750447’);
fbq(‘track’, ‘PageView’);
},3000);






