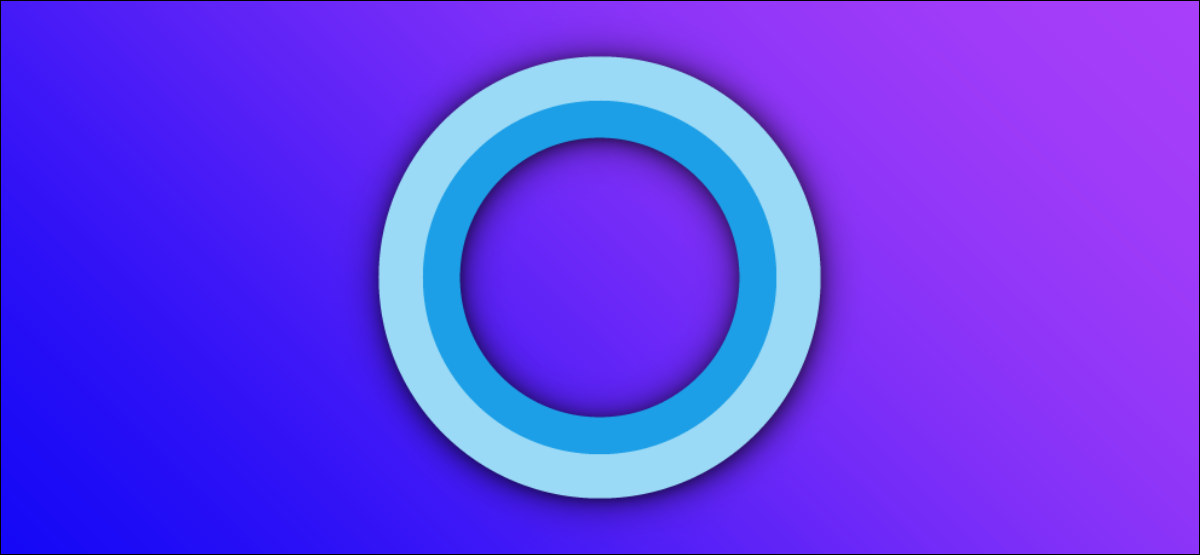
El asistente virtual de Windows 10 de Microsoft, Cortana, no es para todos. La función es fácil de desactivar pero difícil de borrar. A continuación, le mostramos cómo borrar Cortana por completo de su PC con Windows 10.
Requerimientos
Quitar Cortana de su computadora no es tan fácil como utilizar la aplicación Configuración. En versiones anteriores de Windows 10, si eliminó Cortana, además terminaría eliminando Windows Search y rompiendo el menú Inicio de Windows.
Por suerte, Microsoft hizo factible borrar correctamente Cortana de Windows con la actualización de Windows 10 de mayo de 2020 (versión 2004). Por eso, antes de comenzar, asegúrese de estar ejecutando Windows 10 versión 2004 o superior.
Puede ver su versión actual de Windows abriendo Configuración y navegando a Sistema> Con relación a, y después desplazándose hacia abajo y leyendo la «Versión» de Windows que está ejecutando. Si el número es «2004» o superior, está listo para comenzar. Caso contrario, no intente borrar Cortana sin actualizar primero.
RELACIONADO: Cómo averiguar qué compilación y versión de Windows 10 tiene
Cómo desinstalar Cortana en Windows 10
Como no puede desinstalar Cortana como otra aplicación, deberá abrir Windows PowerShell y ejecutar un comando especial para hacerlo. Puede borrar Cortana solo para usted o para todas las cuentas de su computadora.
Para iniciar PowerShell, abra el menú Inicio y escriba «PowerShell». Cuando aparezca el icono de PowerShell, haga clic en «Ejecutar como administrador» en el panel derecho para ejecutarlo con privilegios administrativos.
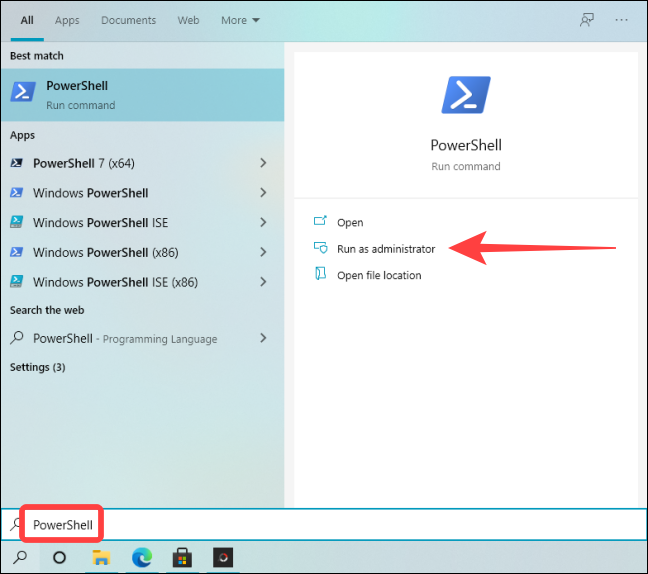
Cuando se abra la ventana de PowerShell, escriba el siguiente comando en la ventana (o cópielo y péguelo allí) y presione Entrar para borrar Cortana solo para el usuario actual:
Get-AppxPackage *Microsoft.549981C3F5F10* | Remove-AppxPackage
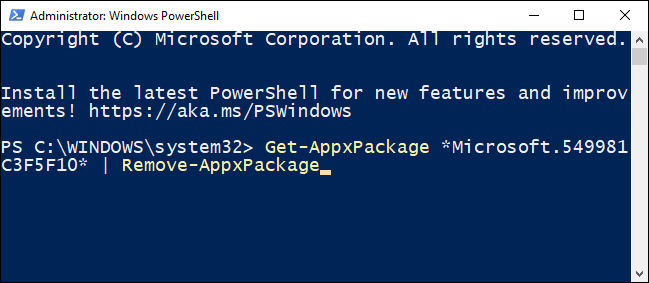
Después de ejecutar el comando, verá un símbolo del sistema vacío en la próxima línea. Si no ve ningún mensaje de error, el procedimiento ha funcionado.
Si desea borrar Cortana para todos los usuarios, escriba (o pegue) este comando y presione Entrar:
Get-AppxPackage -AllUsers -PackageTypeFilter Bundle -name "*Microsoft.549981C3F5F10*" | Remove-AppxPackage -AllUsers
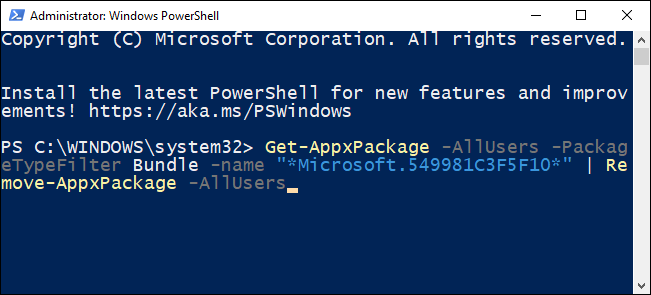
Después de eso, cierre PowerShell. Si abre el menú Inicio y utiliza la búsqueda de Windows para buscar Cortana, no se mostrará como una aplicación del sistema en los resultados de búsqueda.
Cómo reinstalar Cortana en Windows 10
Si cambia de opinión más tarde, es factible que desee reinstalar Cortana en su computadora. Por suerte, reinstalar Cortana es un procedimiento mucho más fácil de utilizar que involucra a Microsoft Store.
Para comenzar, haga clic en Inicio, escriba «Microsoft Store» y presione Entrar.
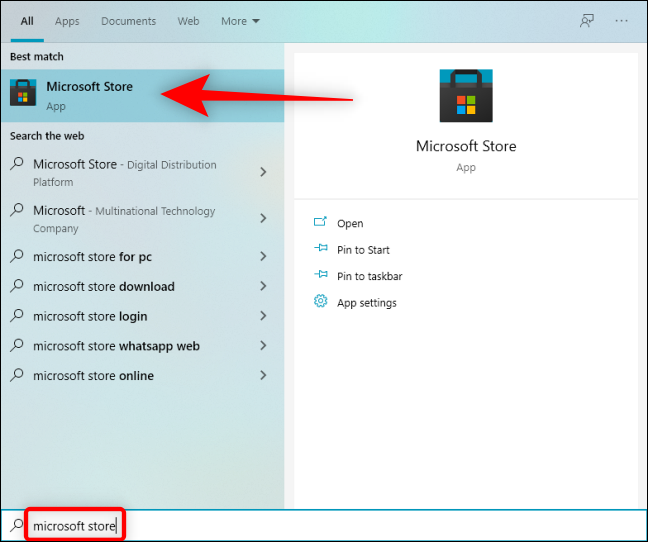
Cuando se abra Microsoft Store, haga clic en el botón «Buscar» en la esquina superior derecha de la ventana y escriba «Cortana», y después seleccione «Cortana» en los resultados de la búsqueda.
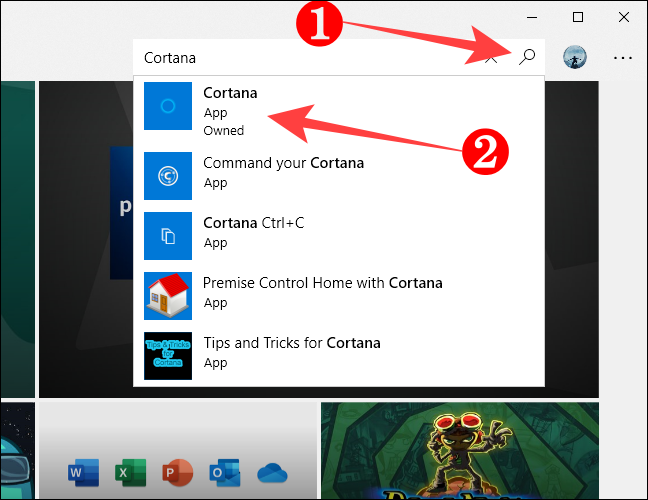
En la página de la aplicación Cortana, haga clic en el botón «Obtener».
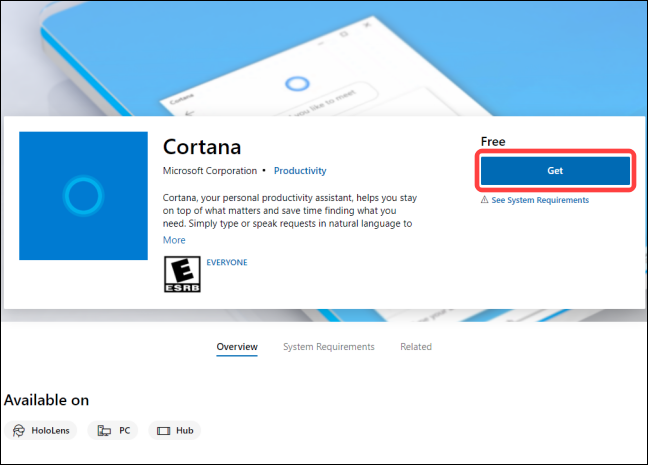
Después de eso, haga clic en «Instalar» y Microsoft Store instalará Cortana en su computadora.
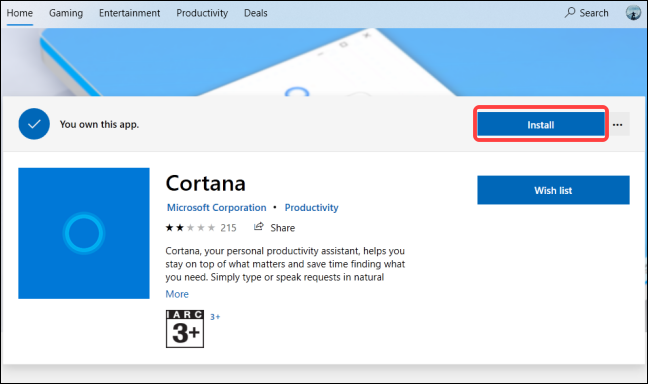
Después de un momento, el botón «Instalar» cambiará a un botón «Iniciar» cuando Cortana se haya instalado por completo. Cuando vea eso, podrá cerrar Microsoft Store.
Para iniciar Cortana, haga clic en Inicio, escriba «Cortana» en la búsqueda de Windows y presione Entrar.
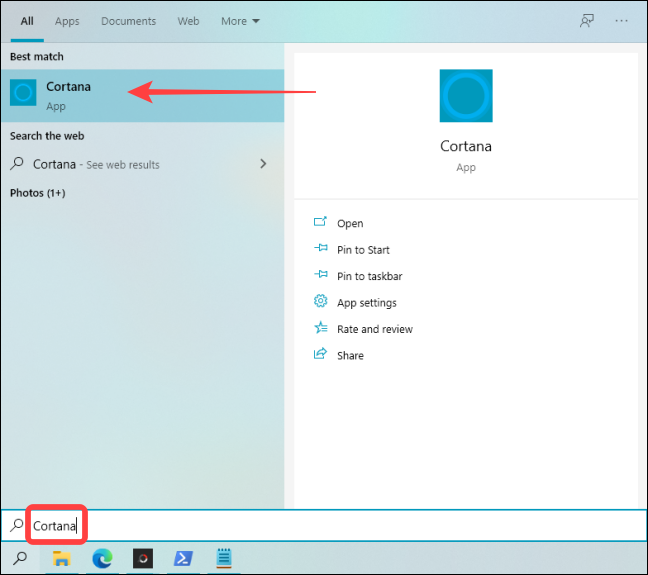
Si es necesario, inicie sesión en Cortana con su cuenta de Microsoft y estará listo para comenzar.
Propina: Si no puede iniciar sesión, cambie a una cuenta de usuario local y reinicie su computadora. Una vez que haya iniciado sesión, vuelva a su cuenta de Microsoft para iniciar sesión en Windows. Este truco debería permitirle iniciar sesión en Cortana con su cuenta de Microsoft.
Eso es todo. Usando los métodos descritos previamente, puede deshacerse de Cortana y traerlo de vuelta cuando lo desee.
RELACIONADO: 15 cosas que puede hacer con Cortana en Windows 10






