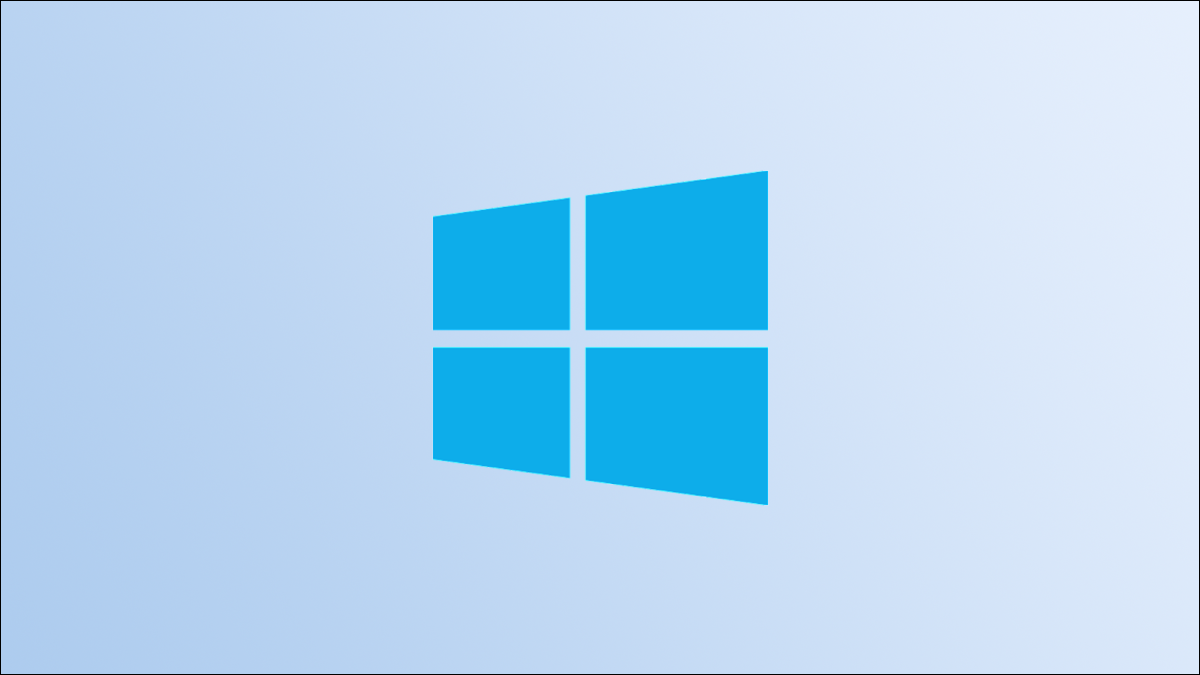
Es factible que esté acostumbrado a tocar las teclas de flecha para desplazarse rápidamente por las imágenes en la aplicación Fotos de Windows, pero un método aún más rápido es utilizar la rueda del mouse. Le mostraremos cómo hacer que la rueda del mouse se desplace en lugar de hacer zoom.
De forma predeterminada, cuando una imagen está abierta en Fotos y utiliza la rueda del mouse, su foto se acerca o se aleja. Al ajustar la configuración de Fotos, puede cambiar esta conducta para que la rueda del mouse abra la foto siguiente o anterior en su carpeta.
RELACIONADO: Cómo utilizar la aplicación de fotos incorporada de Windows 10
Cómo hacer que la rueda del mouse se desplace por las fotos
Para cambiar la función de la rueda del mouse en Fotos, primero, abra la aplicación Fotos en su Windows 10 o PC. Para esto, abra el menú «Inicio», busque «Fotos» y haga clic en la aplicación en los resultados de búsqueda.
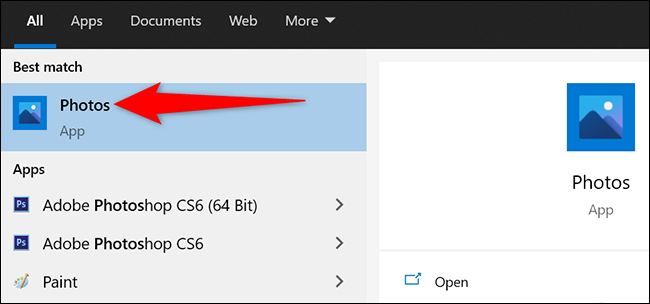
Cuando se abra Fotos, en la esquina superior derecha, haga clic en los tres puntos.
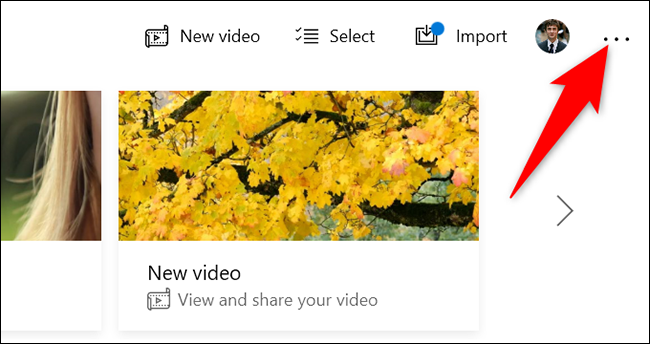
En el menú de tres puntos, seleccione «Configuración» para abrir el menú de configuración de la aplicación Fotos.
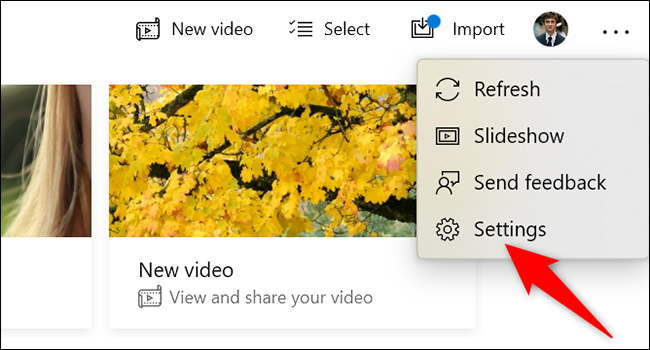
En la pantalla «Configuración», desplácese hacia abajo hasta la sección «Visualización y edición». En la parte inferior de esta sección, en la subsección «Rueda del mouse», habilite la opción «Ver el elemento anterior o siguiente».
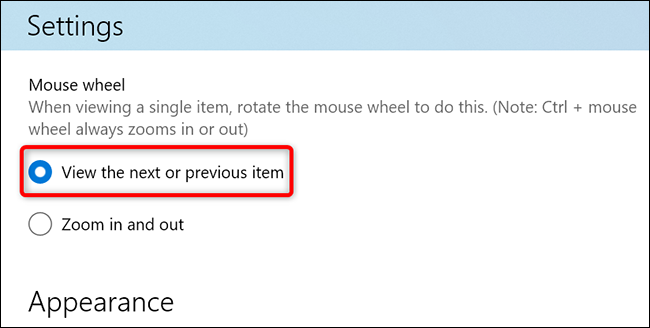
Y eso es. En Fotos, la rueda de su mouse ahora navegará entre las imágenes en su carpeta.
Para probarlo, abra una carpeta que contenga algunas imágenes. Abra cualquier foto que no sea la primera o la última en esa carpeta con Fotos. Posteriormente, desplácese hacia arriba con la rueda del mouse para ver la foto anterior, o desplácese hacia abajo con la rueda del mouse para ir a la próxima foto.
¡Y así es como te desplazas por tus fotos increíblemente rápido en Windows 10!
En una nota relacionada, considere personalizar la velocidad de desplazamiento de su mouse si lo encuentra demasiado rápido o demasiado lento.
RELACIONADO: Cómo personalizar la velocidad de desplazamiento del mouse en Windows






