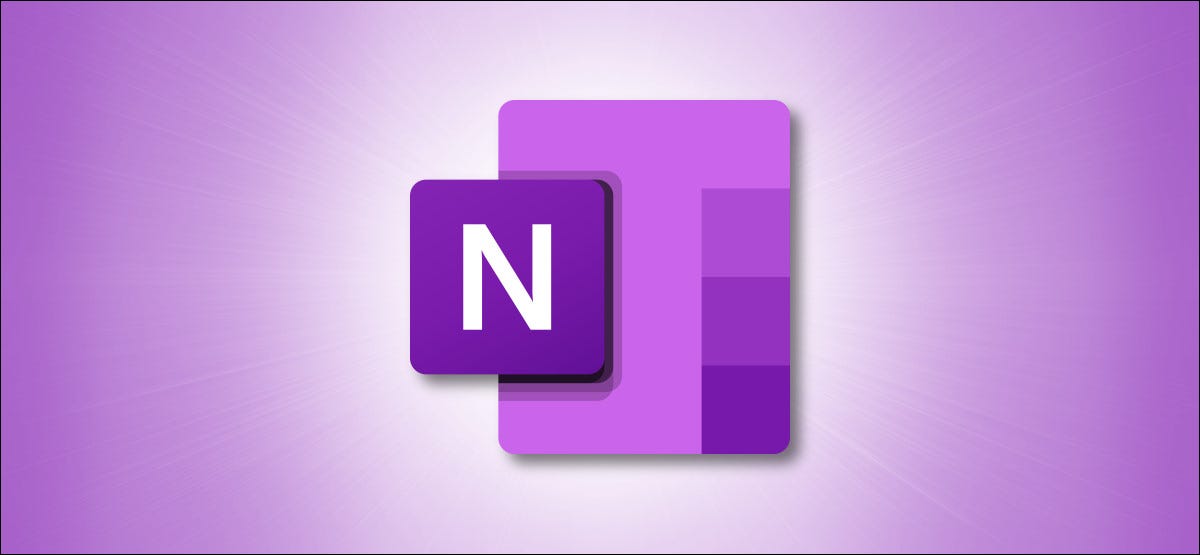
Microsoft OneNote proporciona herramientas de dibujo que le posibilitan crear formas, dibujar bocetos de forma libre e inclusive escribir notas con un mouse o un dedo en una pantalla táctil. Así es como se hace.
Los pasos para dibujar en OneNote son un poco diferentes entre Windows 10 y Mac. Te mostraremos cómo funciona en ambos sistemas operativos.
Cómo dibujar en OneNote para Windows 10
Para comenzar, inicie OneNote y abra el bloc de notas en el que desea dibujar. Todas las herramientas que usaremos para dibujar en OneNote están convenientemente ubicadas en la pestaña «Dibujar», por lo tanto continúe y haga clic en esa pestaña para abrelo.
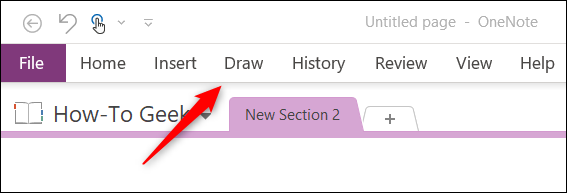
Después de hacer un clic en «Dibujar», verá varias herramientas de dibujo disponibles en el grupo «Herramientas».
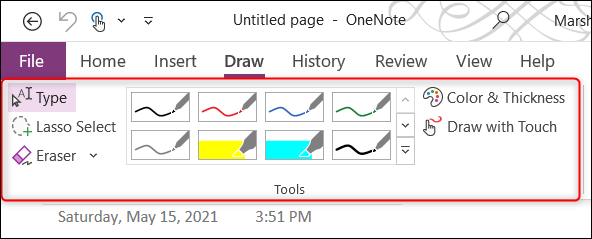
Esto es lo que hace cada herramienta:
- Escribe: Escriba manualmente el texto en el cuaderno.
- Elegir lazo: Seleccione varios ítems haciendo clic y arrastrando el cursor sobre ellos. Esto tiene el mismo efecto que mantener presionada la tecla «Ctrl» y hacer un clic en varios ítems para seleccionarlos.
- Borrador: Borra trazos de tinta o partes de una forma.
- Biblioteca de dibujos: Elija un bolígrafo o un resaltador con un color y grosor de tinta predefinidos de la cuadrícula de alternativas.
- Color y grosor: Elija el color y el grosor de su tinta.
- Dibujar con Toque: Utilice las herramientas de dibujo con un bolígrafo o con el dedo. Esto solo funciona si está usando una pantalla táctil.
Dibujo de forma libre
Para comenzar a dibujar, puede elegir un estilo de lápiz o resaltador de la cuadrícula de la biblioteca haciendo clic en el que desea utilizar. Hay más opciones disponibles de las que ve en el menú. Para expandir el menú, haga clic en el botón «Más», que es una flecha que apunta hacia abajo con una línea horizontal encima.
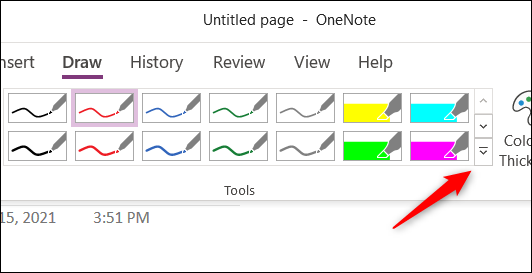
Con la biblioteca de dibujos completa abierta, seleccione el lápiz o el resaltador que desea utilizar.
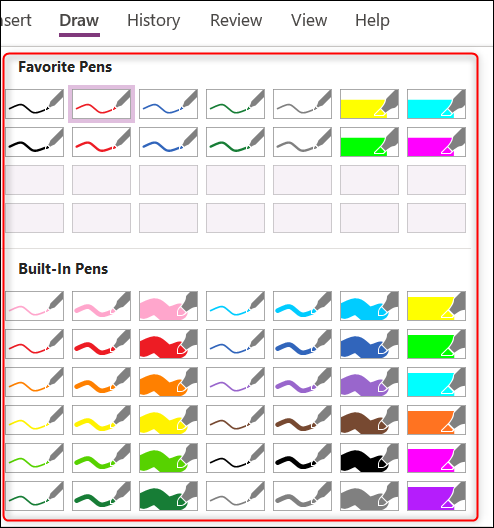
Si no puede hallar un estilo que le guste, puede personalizar el suyo. Haga clic en la opción «Color y grosor».
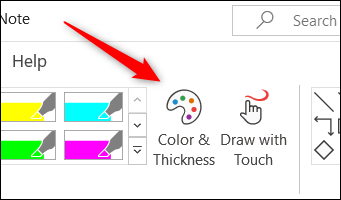
Aparecerá el menú «Color y grosor». Elija (1) un bolígrafo o un resaltador, (2) el grosor de la tinta y (3) el color de la tinta. Una vez que esté listo, haga clic en «Aceptar».
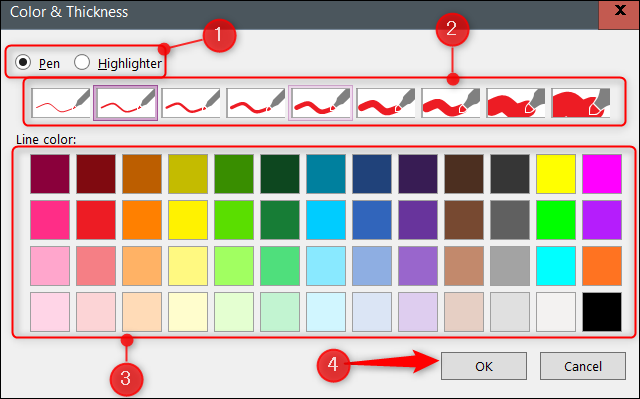
Si dispones de una pantalla táctil y prefieres dibujar con el dedo o con un bolígrafo, ahora es el momento de hacer un clic en la opción «Dibujar con el tacto».
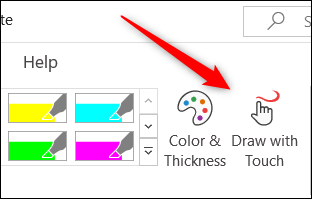
Con su bolígrafo o un resaltador seleccionado, puede dibujar letras o formas haciendo clic y arrastrando el cursor.
Si dibuja texto, como «Hola» en la animación anterior, puede convertir la escritura a mano en texto de computadora haciendo clic en la opción «Tinta a texto» en el grupo «Convertir».
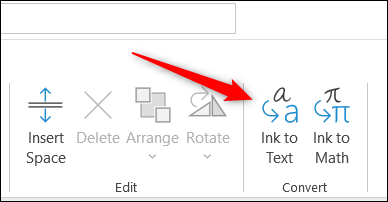
El texto escrito a mano ahora aparecerá como si lo hubiera escrito con el teclado.
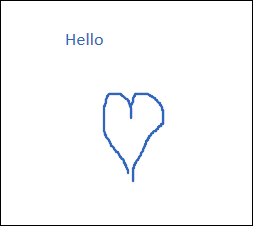
Para detener el dibujo de forma libre, presione la tecla «Esc» en su teclado o haga clic en la opción «Escribir» en el grupo «Herramientas» de la pestaña «Dibujar».
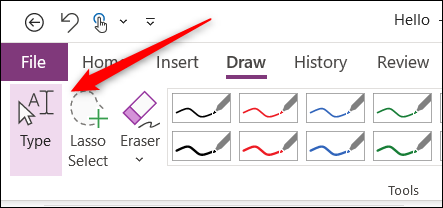
Al mismo tiempo, en el grupo «Convertir», es factible que haya notado la opción «Ink to Math». Esto funciona de la misma manera que la opción «Ink to Text», excepto para las expresiones matemáticas.
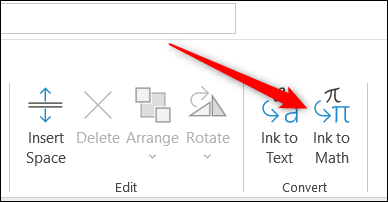
Al hacer un clic en «Tinta para igualar», aparecerá la ventana «Insertar ecuación de tinta». Dibuje las expresiones matemáticas haciendo clic y arrastrando el mouse. Haga clic en «Insertar» para insertar la expresión.
Para dejar de dibujar, presione la tecla Escape en su teclado o haga clic en la opción «Escribir» en el grupo «Herramientas».
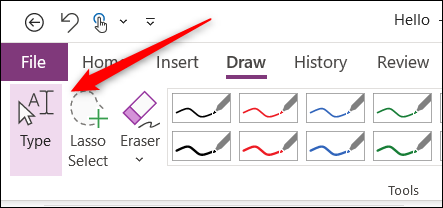
Creando formas
Dibujar formas a mano de forma general terminará pareciendo un poco entrecortado. Si desea crear una forma con líneas y bordes limpios, puede hacerlo eligiendo una forma del grupo «Formas».
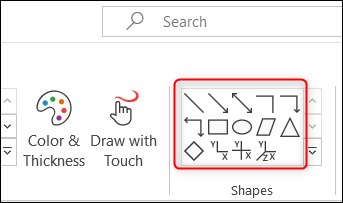
A continuación, haga clic y arrastre el cursor para dibujar la forma. Puede cambiar su tamaño haciendo clic y arrastrando los controladores. Además puede reubicar la forma haciendo clic y arrastrándola a su nueva posición.
Edite sus dibujos
OneNote proporciona algunas herramientas para editar sus dibujos. Estos se pueden hallar en el grupo «Editar». Esto es lo que hace cada uno:
- Insertar espacio: Agrega o quita espacio entre objetos.
- Eliminar: Quitar un elemento seleccionado.
- Arreglar: Lleva un objeto delante (o detrás) de otro objeto.
- Girar: Gire un objeto 45 o 90 grados, o gírelo vertical u horizontalmente.
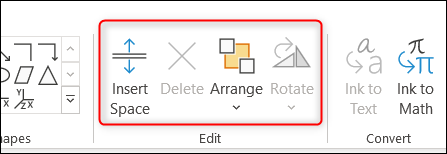
Si necesita elegir varios objetos al mismo tiempo para editarlos, puede utilizar «Elegir Lasso». Esta opción se encuentra en el grupo «Herramientas».
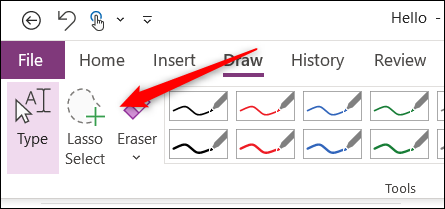
Encierra en un círculo los objetos que deseas elegir haciendo clic y arrastrando el cursor. Una vez seleccionados, puede editarlos o inclusive moverlos a una nueva ubicación.
Eliminar tus dibujos
Si desea quitar algo que dibujó, puede hacer un clic en el dibujo y presionar la tecla «Quitar» en su teclado. O puede elegir el elemento que desea quitar y hacer un clic en la opción «Quitar» en el grupo «Editar».
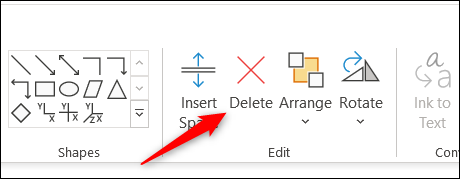
Alternativamente, puede usar la herramienta «Borrador» en el grupo «Herramientas». Haga clic en la flecha hacia abajo debajo de la opción «Borrador» para mostrar el menú con diferentes tamaños de borrador. «Stroke Eraser» borrará un trazo seleccionado al mismo tiempo.
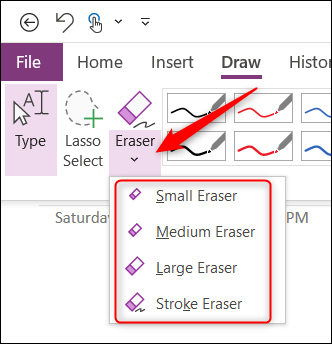
Una vez que haya seleccionado su tipo de borrador, haga clic y arrastre el cursor sobre lo que desea quitar.
Cómo dibujar en OneNote para Mac
Las alternativas de dibujo disponibles en OneNote para Mac son, tristemente, mucho menos ricas en funciones que las que se ofrecen en Windows 10. Al mismo tiempo, la opción para crear formas no se encuentra en la pestaña «Dibujar» como en Windows 10, sino que se coloca en el » Insertar ”, como lo encontraría en muchas otras aplicaciones de Microsoft como PowerPoint o Word.
Dibujo de forma libre (solo mouse)
Para comenzar, inicie OneNote en su Mac, abra el cuaderno en el que desea dibujar y después haga clic en la pestaña «Dibujar».
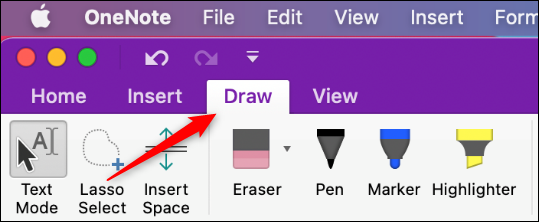
Aquí encontrarás estas opciones:
- Modo de texto: Use esto para escribir texto en el cuaderno.
- Elegir lazo: Haga clic y arrastre el cursor sobre varios ítems para seleccionarlos. Esto es lo mismo que mantener presionada la tecla «Comando» y hacer un clic en varios ítems para seleccionarlos.
- Insertar espacio: Agrega o quita espacio entre objetos.
- Borrador: Borra trazos de tinta o partes de una forma.
- Utensilios de dibujo: Elija entre un bolígrafo, un marcador y un resaltador.
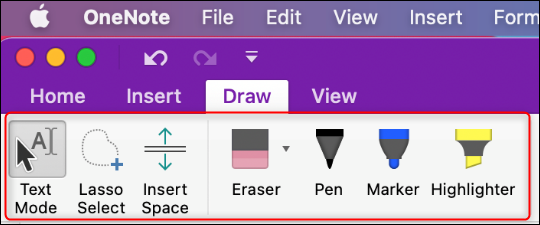
A la derecha de estas opciones, encontrará las alternativas de color y tamaño de la tinta.
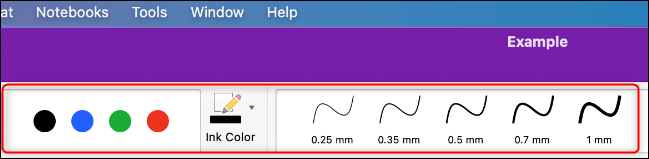
Para dibujar, seleccione su utensilio de dibujo («Pluma», «Marcador» o «Resaltador»), elija su color y grosor, y después haga clic y arrastre el mouse.
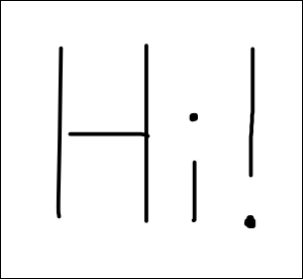
Creando formas
La creación de formas en OneNote para Mac es igual que en Windows 10, excepto que las formas están en una pestaña distinto. Para hallar sus formas en OneNote para Mac, haga clic en la pestaña «Insertar». Aquí, encontrará una pequeña biblioteca de formas para seleccionar en la barra de herramientas.
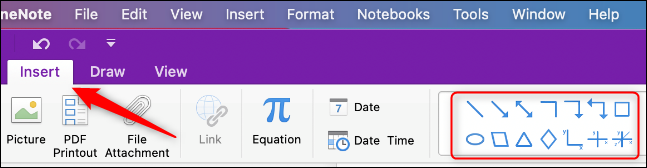
Seleccione una forma que desee utilizar y después haga clic y arrastre el mouse para dibujarla en su cuaderno. Puede cambiar el tamaño de la forma haciendo clic y arrastrando los controladores, y puede mover la forma haciendo clic y arrastrándola a su nueva ubicación.
Si cuenta con varios objetos dibujados en su cuaderno, puede elegir varios de ellos al mismo tiempo a través de la opción «Elegir lazo».
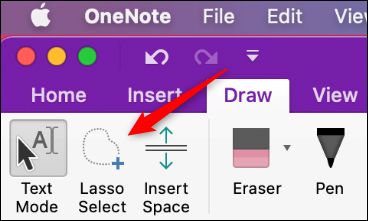
Encierra en un círculo los objetos que deseas elegir haciendo clic y arrastrando el cursor. Una vez seleccionados, puede editarlos o inclusive moverlos a una nueva ubicación.
Eliminar tus dibujos
Para quitar algo que dibujó, haga clic en el dibujo y presione la tecla «Quitar» en su teclado. Además puede usar la herramienta «Borrador». Haga clic en la flecha hacia abajo junto a la opción «Borrador» para mostrar el menú con diferentes tamaños de borrador. «Stroke Eraser» borrará un trazo seleccionado al mismo tiempo.
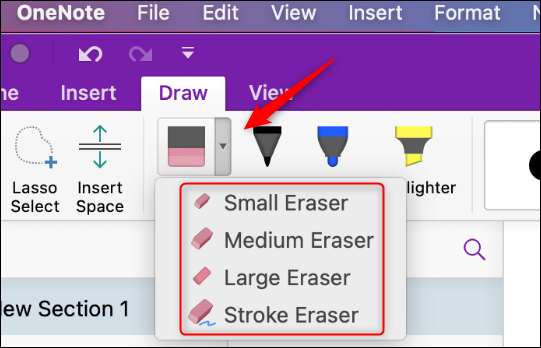
Una vez que haya seleccionado su tipo de borrador, haga clic y arrastre el cursor sobre lo que desea quitar.
¡Y eso es! Diviértete dibujando en OneNote.
RELACIONADO: La guía para principiantes de OneNote en Windows 10
setTimeout(function(){
!function(f,b,e,v,n,t,s)
{if(f.fbq)return;n=f.fbq=function(){n.callMethod?
n.callMethod.apply(n,arguments):n.queue.push(arguments)};
if(!f._fbq)f._fbq=n;n.push=n;n.loaded=!0;n.version=’2.0′;
n.queue=[];t=b.createElement(e);t.async=!0;
t.src=v;s=b.getElementsByTagName(e)[0];
s.parentNode.insertBefore(t,s) } (window, document,’script’,
‘https://connect.facebook.net/en_US/fbevents.js’);
fbq(‘init’, ‘335401813750447’);
fbq(‘track’, ‘PageView’);
},3000);






