
Si desea conocer el número de serie de su disco duro por motivos de garantía u otros fines, hay un par de alternativas para verificar este número en Windows 10. Le mostraremos métodos gráficos y de línea de comandos para hacerlo.
Sepa que ambos métodos que se describen a continuación además funcionan para varias unidades, en caso de que utilice más de una unidad de disco duro con su PC.
La forma fácil: utilice un método gráfico
Sugerimos usar la herramienta gratuita Drive Detect de Seagate para chequear gráficamente el número de serie de su disco duro. Con esta herramienta, puede verificar rápidamente el número de serie de cualquier número de discos duros conectados a su PC.
Aún cuando la herramienta está fabricada por Seagate, además funciona para unidades que no son de Seagate.
Para revelar el número de serie de su disco duro con este método, primero abra Descargas de software de Seagate página web en un navegador web en su PC.
En la página web, desplácese hacia abajo hasta la sección «Utilidades y complementos» y haga clic en «Detectar unidad». Esto descargará la herramienta Drive Detect en su PC.
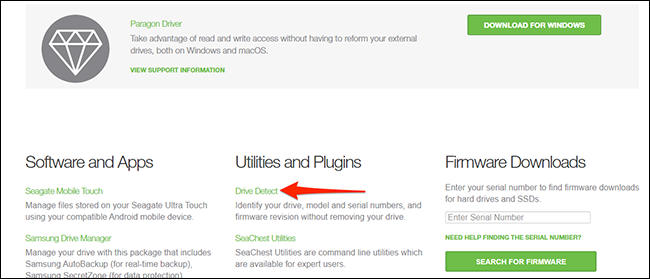
Una vez que se descargue Drive Detect, haga doble clic en él para abrirlo. Esta es una herramienta portátil, por lo que no es necesario instalarla para usarla.
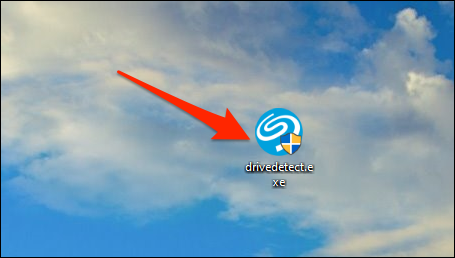
En la ventana Drive Detect que se abre, verá todos sus discos duros en el listado. Junto a cada disco duro, verá el número de serie de la unidad. Este es el número que el fabricante ha asignado a la unidad.
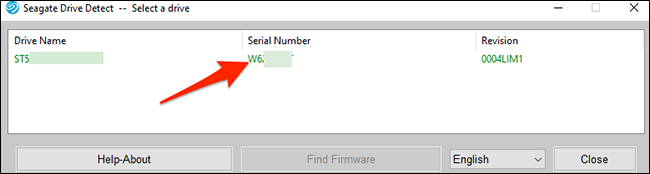
¡Es una manera rápida y fácil de leer el número de serie de su disco duro!
The Geeky Way: use el símbolo del sistema
Si no desea usar una aplicación de terceros, o si prefiere métodos de línea de comandos, puede utilizar un comando con el símbolo del sistema para revelar el número de serie de su disco duro.
Este método muestra exactamente el mismo número de serie que el método anterior.
Para comenzar, abra el menú «Inicio», busque «Símbolo del sistema» y haga clic en él en los resultados de la búsqueda.
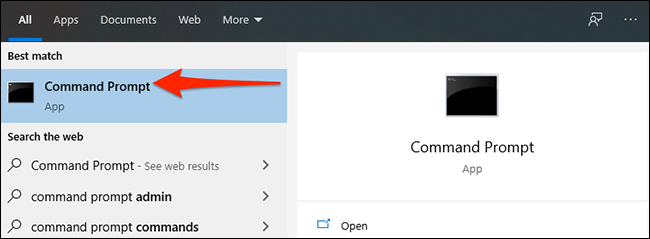
En la ventana del símbolo del sistema, escriba el siguiente comando y presione Entrar. Siéntase libre de copiar el comando desde aquí y pegarlo en la ventana del símbolo del sistema.
wmic diskdrive get model,name,serialnumber
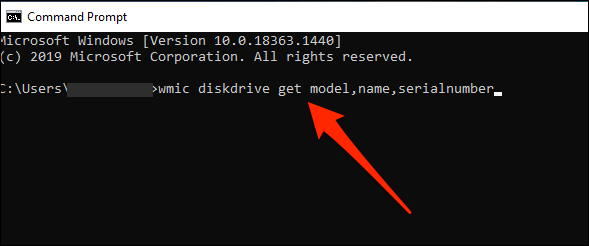
Después de ingresar el comando y presionar Enter, el símbolo del sistema mostrará una lista de todos sus discos duros instalados. En la columna «Número de serie» junto a su disco duro, encontrará el número de serie de la unidad.
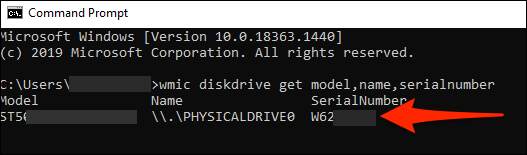
¡Y así es como puede hallar el número de serie de su unidad sin sacarlo de su PC! ¡Muy útil!
¿Quiere hallar el número de serie de su PC? Es igualmente fácil hallar eso.
RELACIONADO: Cómo hallar el número de serie de su PC con Windows






