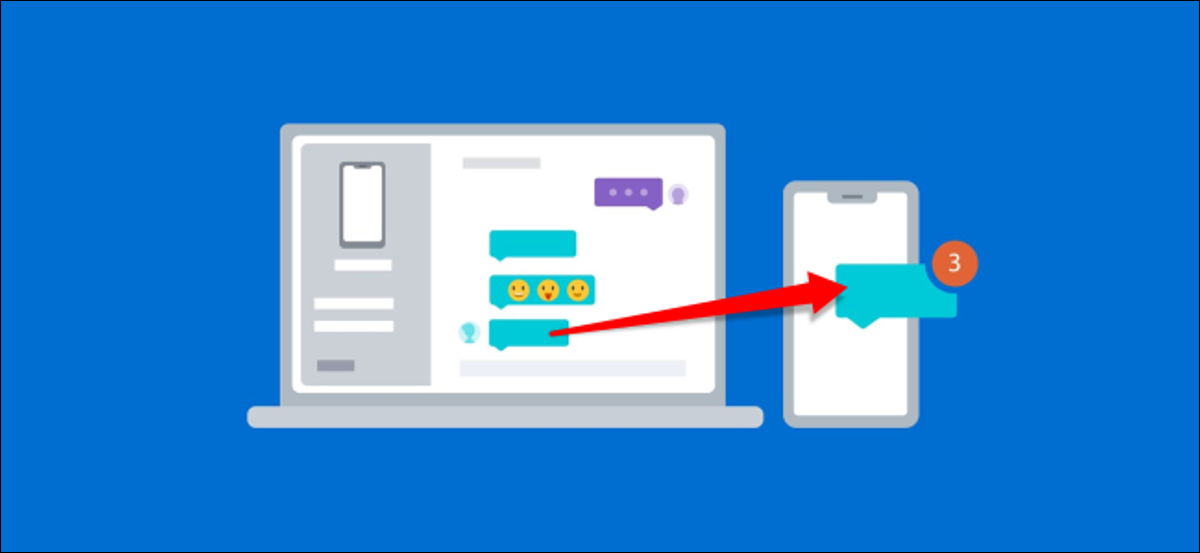
Probablemente tengas una computadora y un teléfono, por lo tanto ¿no deberían funcionar juntos? ¿Por qué debería tener que enviar mensajes de texto desde su teléfono cuando tiene un teclado de PC frente a usted? La aplicación Your Phone de Microsoft resuelve ese problema para los usuarios de Android.
“Your Phone” de Microsoft es una poderosa aplicación que posibilita que su PC con Windows y su dispositivo Android funcionen mejor juntos. Además puede sincronizar notificaciones entre dispositivos y transferir archivos. En esta guía, le mostraremos cómo puede enviar y recibir mensajes de texto.
Para utilizar la aplicación Your Phone en Windows y Android, hay algunos requerimientos que debe cumplir. Tienes que tener un (n):
- Actualización de Windows 10 de abril de 2018 o posterior.
- Dispositivo Android con Android 7.0 o superior.
Antes de comenzar con la función de mensajería de texto, querrá pasar por el procedimiento de configuración inicial para su teléfono en su PC y dispositivo Android. Lea nuestra guía completa para seguir ese procedimiento.
RELACIONADO: Cómo vincular un móvil android a una PC con Windows 10 con la aplicación «Tu teléfono» de Microsoft
Lo mejor de la función de mensajes de texto es que el «procedimiento de configuración» en realidad es solo otorgar permisos cuando usas por primera vez el Compañero de su teléfono aplicación en su dispositivo Android.
Los permisos que querrá asegurarse de «Permitir» para que funcione la función de mensajes de texto son «Contactos» y «Mensajes SMS».
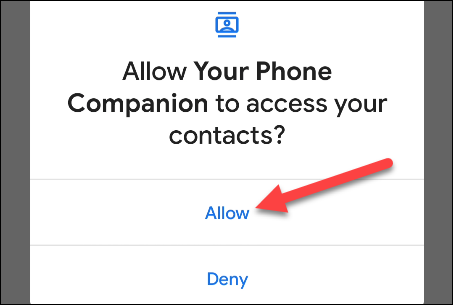
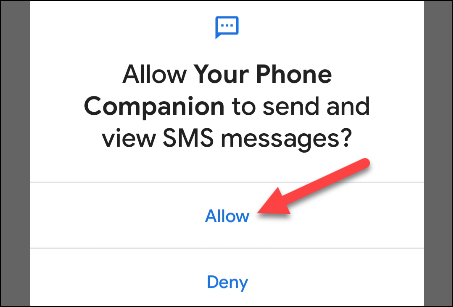
Durante la configuración inicial, además es esencial que permita que la aplicación de Android se ejecute en segundo plano. Esto asegurará que el dispositivo permanezca conectado a su PC. Toca «Continuar» cuando te pregunte si pretendes «mantenerte conectado».
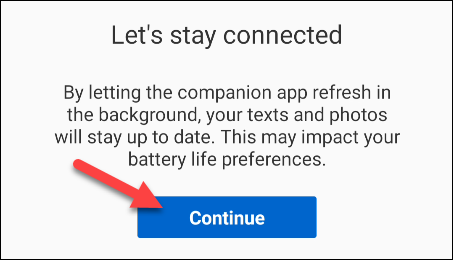
Para terminar, toque «Permitir» para que la aplicación siempre se ejecute en segundo plano.
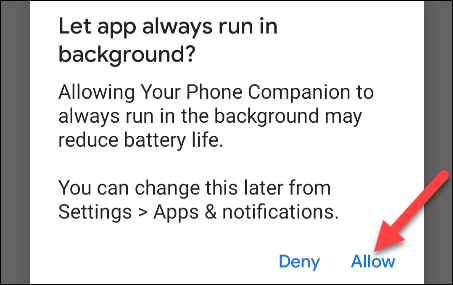
Con toda esa concesión de permisos fuera del camino, la función ahora está lista para utilizar. Abra la aplicación Your Phone en su PC con Windows y haga clic en la pestaña «Mensajes» en el panel lateral.
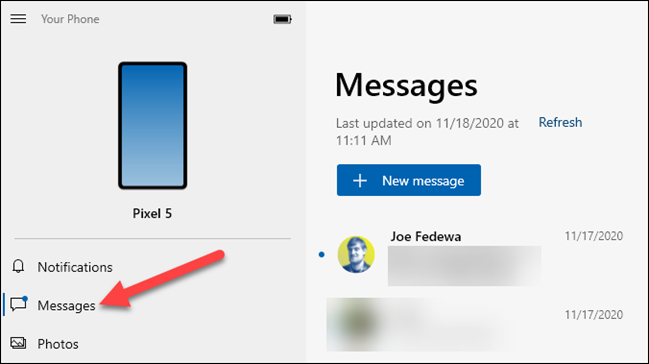
Los mensajes de su dispositivo Android aparecerán automáticamente aquí. Simplemente seleccione una conversación para abrirla.
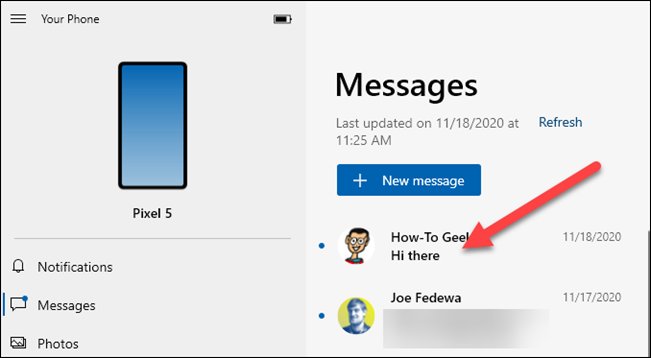
La conversación se abrirá y podrá escribir en el cuadro de texto y elegir emoji para agregar. Haga clic en el icono del avión de papel para enviar el mensaje.
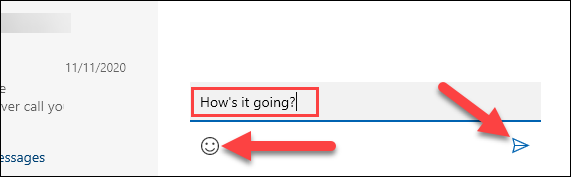
Para iniciar una nueva conversación, haga clic en el botón «Nuevo mensaje» en la parte de arriba de la lista de conversaciones.
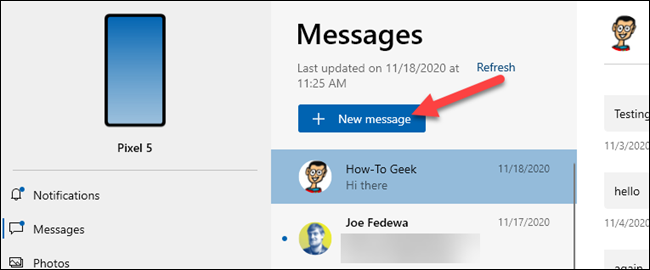
Aparecerá un nuevo cuadro de texto y podrá buscar un contacto para enviar un mensaje. Dado que le dimos permiso a la aplicación para ver contactos, los extraerá de su dispositivo Android.
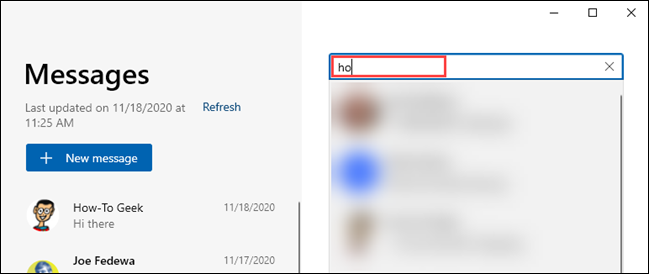
¡Eso es todo al respecto! Ahora puede enviar y recibir mensajes de texto en su PC con Windows.






