
Si está cansado de escribir con un teclado, ingresar texto puede ser tan fácil como utilizar su voz en Windows 10. El sistema operativo incluye funciones integradas de acreditación de voz y dictado. Aquí se explica cómo configurarlos.
Cómo habilitar el dictado y el acreditación de voz en Windows 10
El software de dictado de Microsoft es una forma útil de escribir texto rápidamente en Windows 10 usando el atajo de teclado de Windows + h. Pero es factible que aún no esté habilitado de forma predeterminada en su sistema, por lo que es factible que deba hacer un viaje rápido a la configuración para habilitarlo.
Comience abriendo Configuración de Windows. Para hacerlo, abra su menú Inicio y haga clic en el ícono de ajustes. Además puede llegar presionando Windows + i en su teclado.
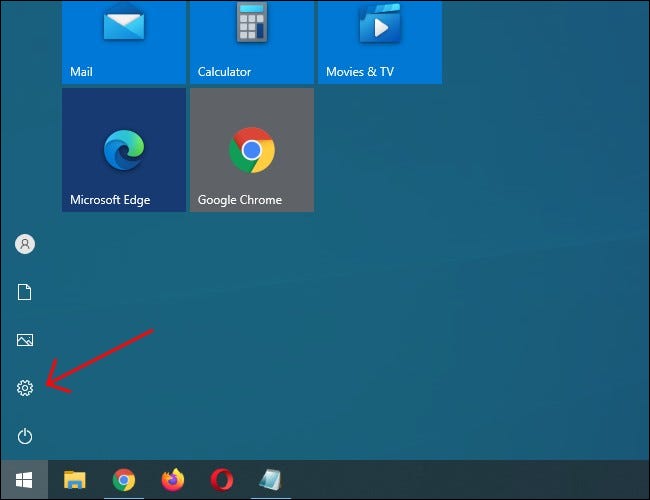
En Configuración, haga clic en «Accesibilidad».
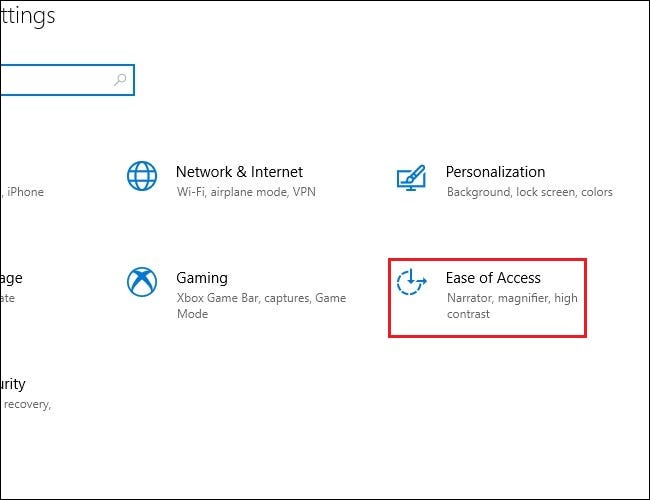
En el panel izquierdo, desplácese hacia abajo y haga clic en «Discurso» en la barra lateral. En Configuración de voz, haz un clic en el interruptor que se encuentra debajo de «Activar el acreditación de voz». Debería cambiar a la posición «Encendido».
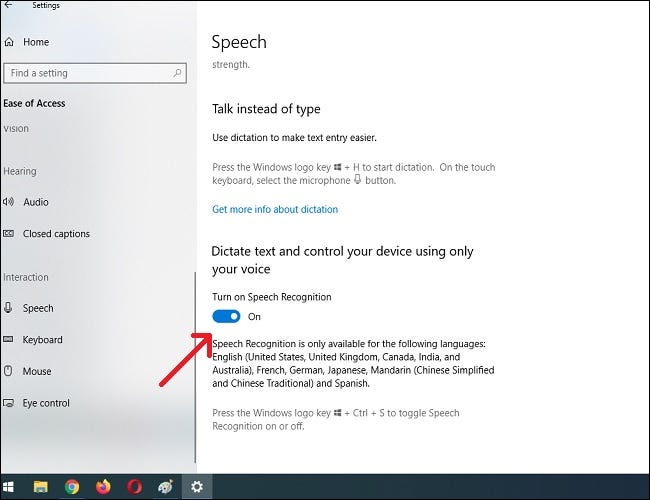
Tenga en cuenta que el acreditación de voz solo está habilitada en algunos idiomas, incluidos inglés, francés, alemán, español, mandarín y japonés. Para realizar esta acción rápidamente, presione Windows + Ctrl + s para activar o desactivar el acreditación de voz al instante.
Cuando active el acreditación de voz por primera vez, deberá configurarlo para que reconozca su voz.
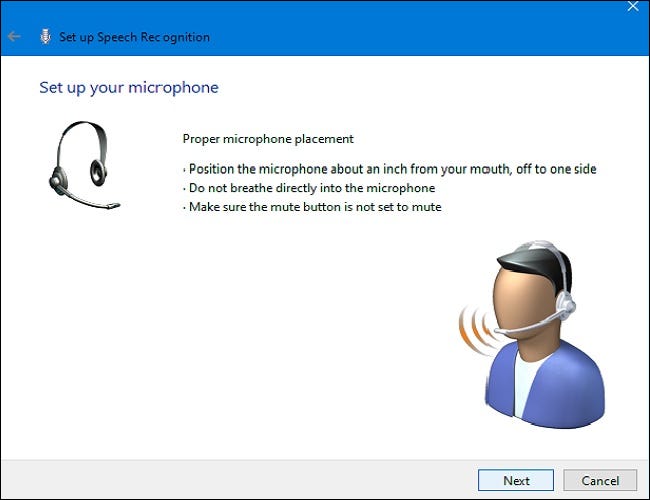
Para realizar la configuración inicial del micrófono, conecte un micrófono de diadema, un micrófono de escritorio u otros micrófonos periféricos. Posteriormente, siga las indicaciones en pantalla para seleccionar y calibrar su micrófono. Sugerimos usar un micrófono de diadema para el software de dictado.
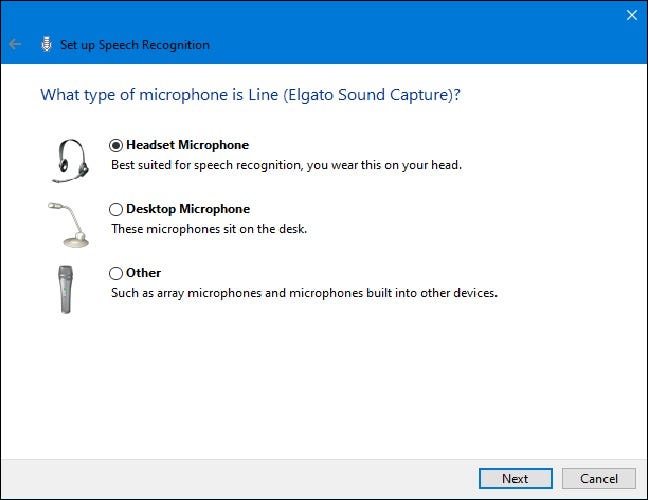
Una vez que el auricular esté conectado, diga la frase en pantalla en su micrófono, para que el sistema capture su voz y pueda reconocerla mientras utiliza el programa.
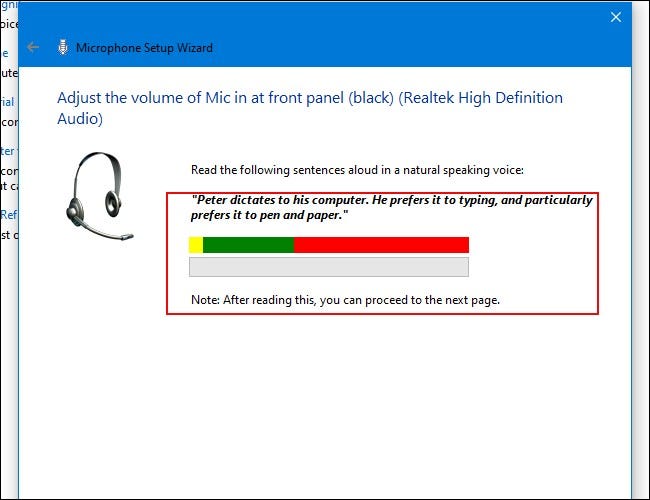
Para terminar, seleccione si desea permitir que la computadora revise documentos y email para ayudarlo a mejorar la precisión del acreditación de voz.
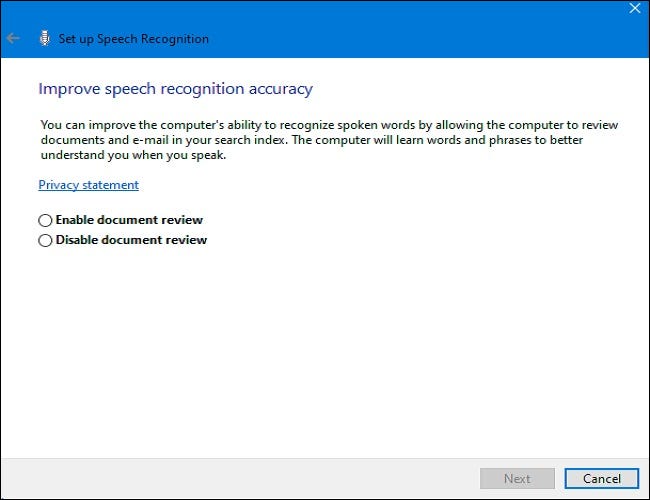
Una vez que se complete la configuración, ¡estará listo para comenzar a escribir con su voz!
RELACIONADO: Cómo configurar y probar micrófonos en Windows 10
Escribir con la voz en Windows 10
Una vez que haya configurado correctamente su micrófono, puede comenzar a escribir con su voz. El asistente le pedirá que alterne la ejecución del Acreditación de voz cada vez que inicie la computadora. Responda adecuadamente de acuerdo con sus preferencias y para terminar estará listo para comenzar a escribir con su voz.
Si desea usar el dictado, seleccione un campo de texto y abra la barra de dictado con Windows + h. Usaremos un documento de texto en blanco como ejemplo. Después de presionar Windows + h, la barra de dictado aparecerá en la parte de arriba de la pantalla:
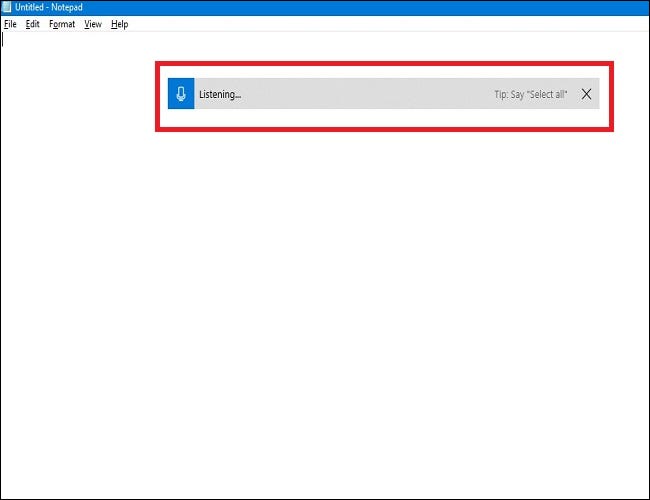
El dictado se activará automáticamente y le pedirá que hable una vez que abra la barra de dictado. Si no es así, simplemente haga clic en el icono del micrófono para habilitarlo.
Empiece a hablar por su micrófono. Habla con oraciones completas y deliberadas. Puede decir lo que quiera y lo verá escrito en la pantalla a medida que avanza. Aquí hay algunos consejos mientras dices:
- Puntuación: Para agregar puntuación, diga el nombre del signo de puntuación que desea utilizar mientras trabaja. A modo de ejemplo, diga «punto» para colocar un punto al final de una oración, o diga «coma», «guión EM», «punto y coma», «signo de exclamación» o «signo de interrogación» para agregar esos signos de puntuación a su documento.
- Paréntesis: Para los paréntesis, diga «abrir paréntesis» para comenzar una frase entre paréntesis y «cerrar paréntesis» para terminar la frase.
- Valores numéricos: Diga «numérico» seguido de un número para escribir los valores numéricos.
- Párrafos de navegación: Para pasar al siguiente párrafo, diga «línea siguiente» o «párrafo siguiente».
- Borrar texto: Para borrar palabras, diga «borrar», seguido de la palabra que desea borrar. Además puede decir «borrar oración anterior» para deshacerse de una oración completa que ya no desea mantener en el documento.
- Seleccionando: Para elegir una palabra, diga «elegir», seguido de la palabra que desea resaltar.
- Ir al principio o al final de la oración: Si desea ir al principio o al final de una oración, diga «ir al principio de la oración» o «ir al final de la oración». Esto además funciona para navegar por los párrafos y el inicio o el final de un documento.
Recuerde hablar con claridad y evitar hablar demasiado rápido, dado que puede alterar su flujo de escritura a medida que el software intenta recuperar su ritmo (cuando hablamos rápido, experimentamos un retraso de entrada hasta que disminuimos un poco la velocidad).
Deja de dictar diciendo, «deja de dictar». Para volver a encenderlo, o si se corta inesperadamente, haga clic en el micrófono en la barra de dictado para volver a habilitarlo:
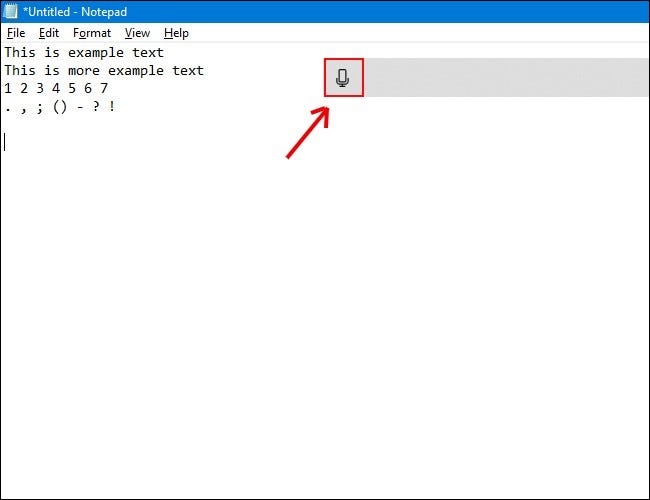
El dictado te permitirá utilizar tu voz para escribir cosas más rápido y más fácil que si las estuvieras escribiendo, y además es bastante divertido.
Cómo deshabilitar el dictado y el acreditación de voz en Windows 10
El software de dictado es ideal para varios usos, pero puede que decida deshabilitarlo en alguna vez. Si habilita accidentalmente el dictado o simplemente ya no desea usarlo, deshabilitarlo es bastante sencillo. Todo lo que necesita hacer es presionar Windows + h nuevamente para desactivarlo.
Si desea apagar el acreditación de voz por completo, para no iniciar el dictado accidentalmente, desactívelo usando Windows + Ctrl + s. Esto desactivará por completo el acreditación de voz.
Alternativamente, regrese a la Configuración de Windows. Vuelva a hacer un clic en «Accesibilidad», busque «Voz» y coloque el interruptor debajo de las palabras «Activar el acreditación de voz» en la posición «apagado».
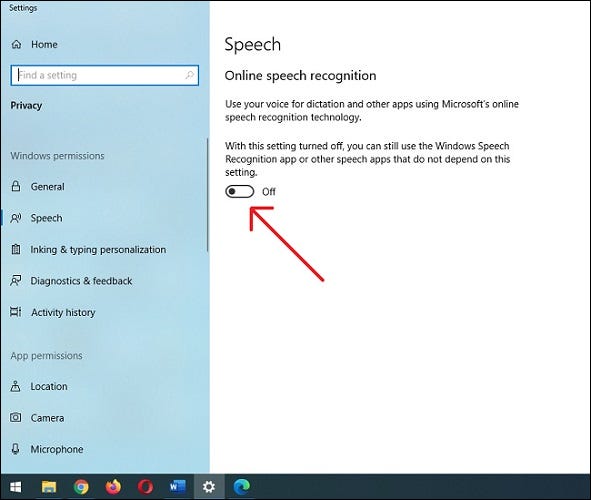
Recuerde, siempre puede volver a activar el acreditación de voz y utilizar la función de dictado en cualquier momento con Windows + H. ¡Feliz escritura!






