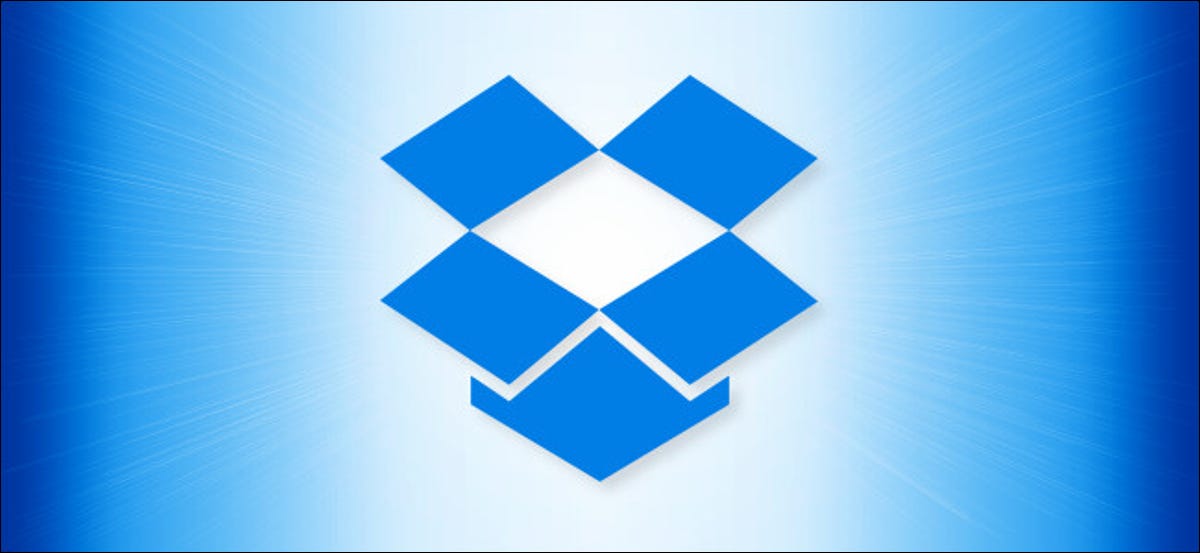
Dropbox es una forma práctica de sincronizar archivos entre dispositivos a través de la nube. De forma predeterminada, Dropbox se inicia cada vez que enciende su PC con Windows o Mac, pero de vez en cuando es factible que no desee que lo haga. A continuación, le indicamos cómo asegurarse de que no se inicie al iniciar.
Primero, abre Dropbox. Haz un clic en el ícono de «Dropbox» en el área de notificación de Windows (en la esquina inferior derecha de tu pantalla) o en la barra de menú de Mac (en la esquina superior derecha de tu pantalla). En el menú de Dropbox, haz un clic en el avatar de tu cuenta, que además puede parecer un círculo con sus iniciales en él.
![]()
En el menú que aparece, seleccione «Preferencias».
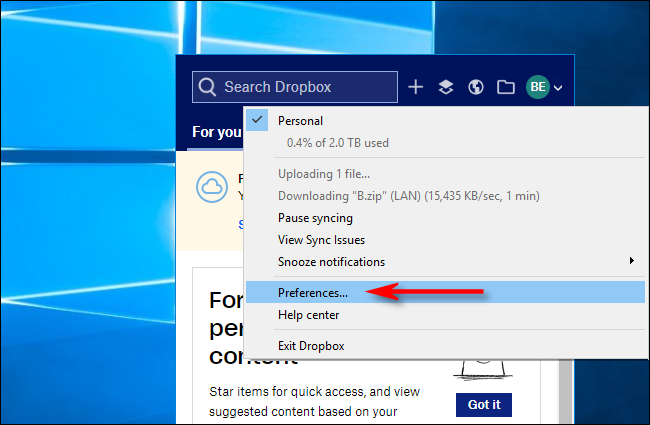
En la ventana de Preferencias que se abre, haga clic en la pestaña «General». Si hay una marca de verificación en la casilla junto a «Iniciar Dropbox al iniciar el sistema», desmárquela.
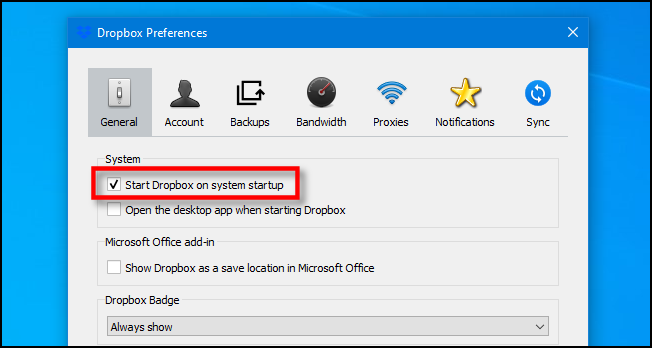
En Windows, haga clic en «Aceptar» y se guardará la configuración. En Mac, haga clic en la «X» roja en la esquina de la ventana para cerrar Preferencias. La próxima vez que inicie su PC o Mac, Dropbox no se cargará.
Un método alternativo para PC con Windows
En Windows, además es factible evitar que Dropbox se abra al inicio a través de el Administrador de tareas. Para abrir el Administrador de tareas, haga clic con el botón derecho en la barra de tareas y seleccione «Administrador de tareas». En el Administrador de tareas, haga clic en la pestaña «Inicio». Seleccione «Dropbox» de la lista de aplicaciones, después haga clic en el botón «Desactivar».
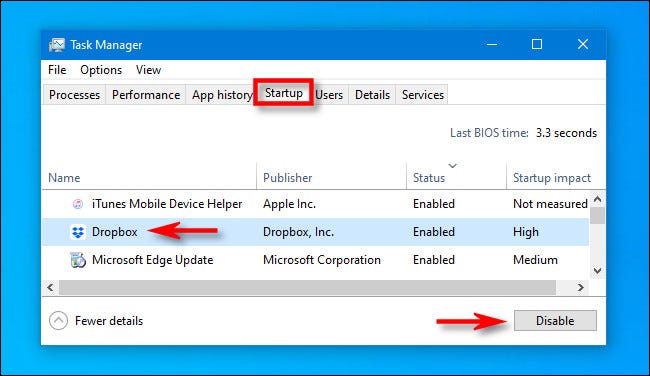
Cierre el Administrador de tareas. Después de eso, Dropbox ya no se iniciará al arrancar. Para iniciarlo manualmente, abra el menú Inicio, escriba «Dropbox», después haga clic en el icono de Dropbox que aparece.
Un método alternativo para Mac
En una Mac, además puede evitar que Dropbox se inicie al iniciar sesión a través de Preferencias del sistema. Para abrir Preferencias del sistema, haga clic en el icono «Apple» en la esquina superior izquierda de la pantalla y seleccione «Preferencias del sistema».
En Preferencias del sistema, seleccione «Usuarios y grupos». Después, seleccione su cuenta de usuario y haga clic en la pestaña «Ítems de inicio de sesión». Verá una lista de aplicaciones que comienzan al iniciar sesión. Seleccione «Dropbox» y presione el botón «menos» a continuación para eliminarlo de la lista.
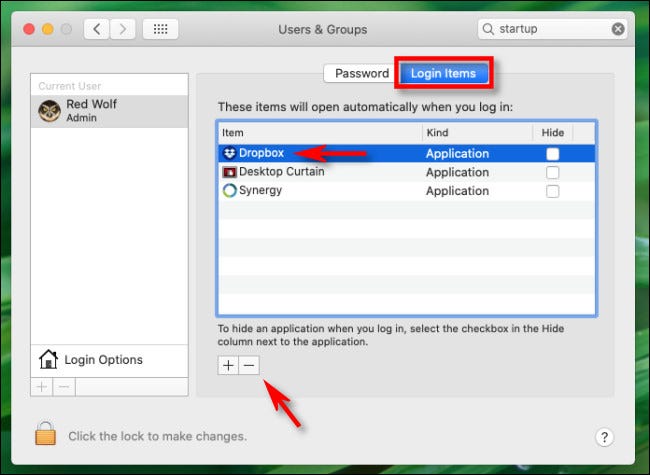
Cierre Preferencias del sistema. La próxima vez que inicie sesión en su Mac, Dropbox no se iniciará. De todos modos, si necesita iniciarlo más tarde, puede hallar Dropbox en la carpeta Aplicaciones de su Mac.
RELACIONADO: Cómo iniciar aplicaciones en tu Mac






