
Regularmente, Windows 10 configurará automáticamente la impresora que utilizó más recientemente como impresora predeterminada. Para algunas personas, esto puede resultar molesto. Por suerte, puede desactivar esta función y administrar su impresora predeterminada manualmente. Así es cómo.
Cómo evitar que Windows 10 cambie automáticamente su impresora predeterminada
Primero, abra «Configuración» haciendo clic en el menú «Inicio» y seleccionando el icono de engranaje a la izquierda. O puede presionar Windows + i en su teclado para abrirlo rápidamente.
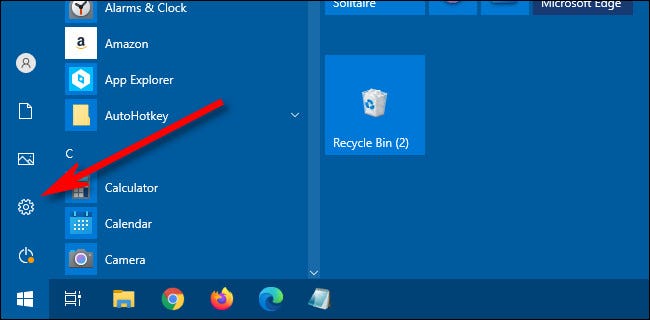
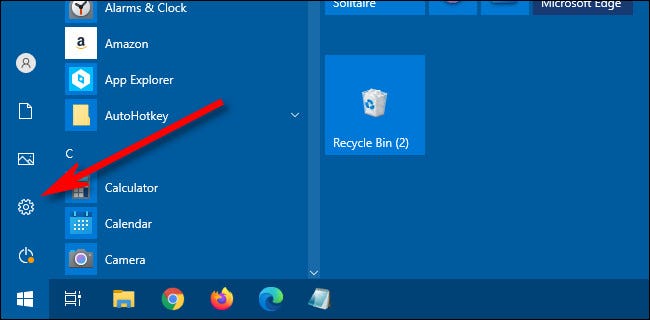
En Configuración, haga clic en «Dispositivos».
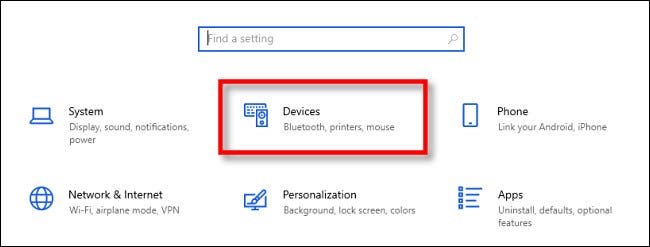
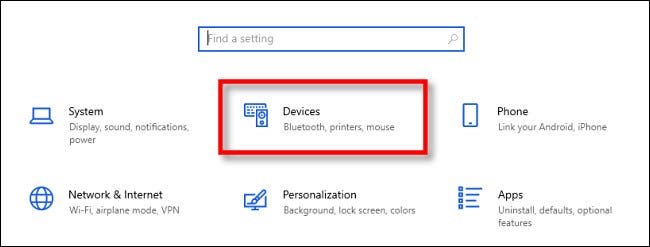
En Dispositivos, seleccione «Impresoras y escáneres» en el menú de la barra lateral.
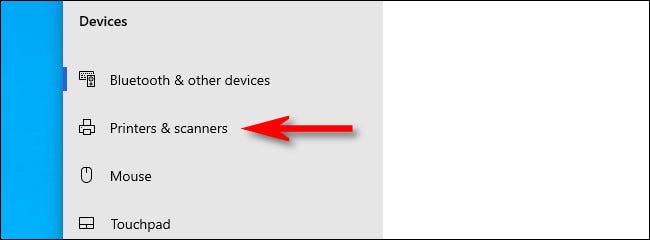
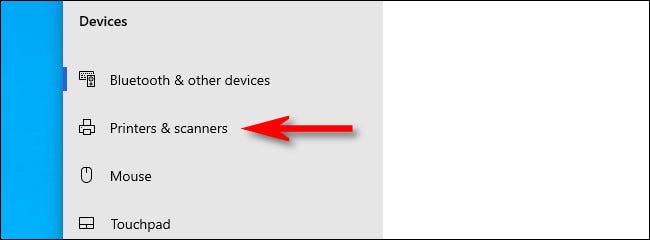
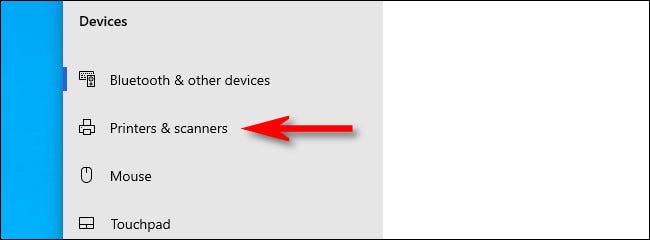
En la configuración de «Impresoras y escáneres», desplácese hacia abajo y desmarque la casilla junto a «Dejar que Windows administre mi impresora predeterminada».
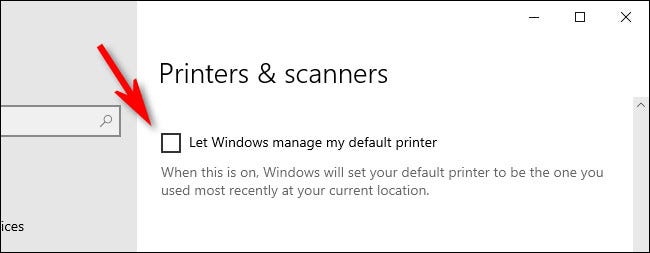
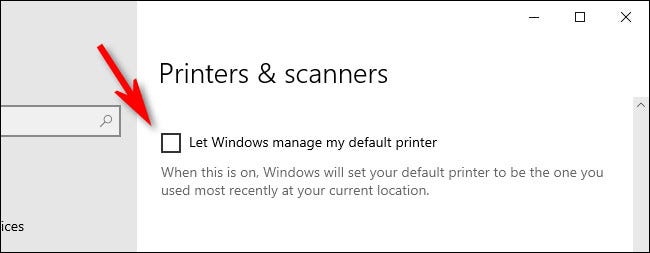
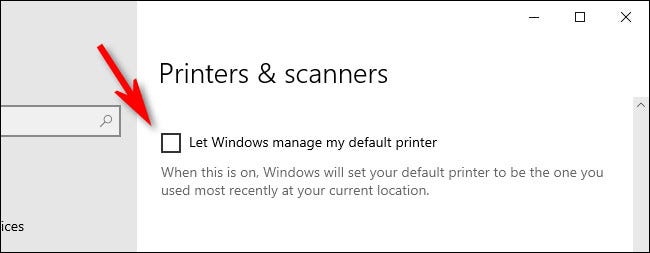
Después de eso, es viable que desee permanecer en Configuración para cambiar manualmente su impresora predeterminada; consulte las instrucciones a continuación. Caso contrario, salga de «Configuración» y el cambio que acaba de realizar se hará efectivo de inmediato.
RELACIONADO: Cómo administrar una impresora en Windows 10
Cómo cambiar manualmente su impresora predeterminada en Windows 10
Si la configuración de Windows aún no está abierta, ábrala y navegue hasta Dispositivos> Impresoras y escáneres.
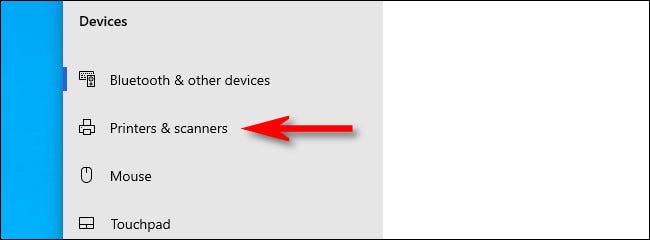
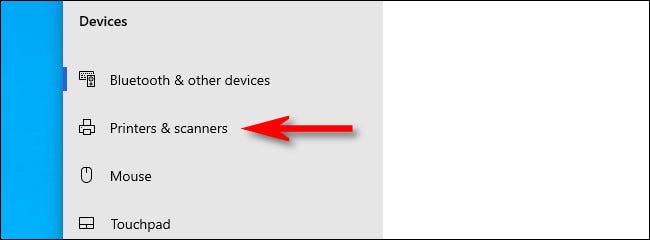
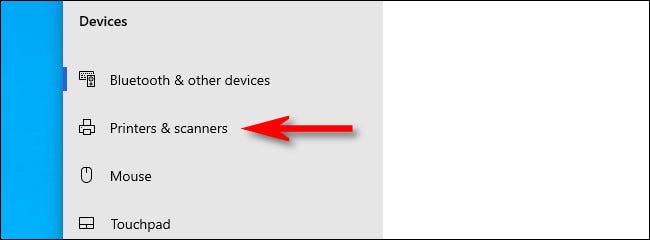
Primero, desplácese hacia abajo y busque la opción «Dejar que Windows administre mi impresora predeterminada» (consulte la sección anterior). Si la casilla al lado está marcada, desmárcala. Debe desactivar esta función para administrar su impresora predeterminada manualmente.
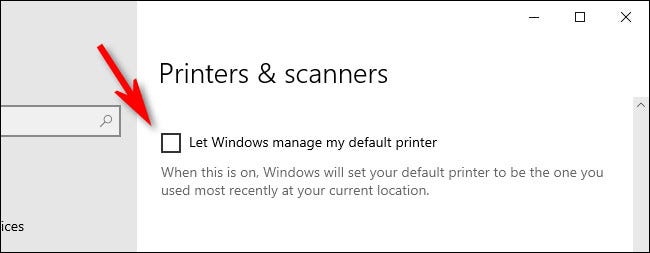
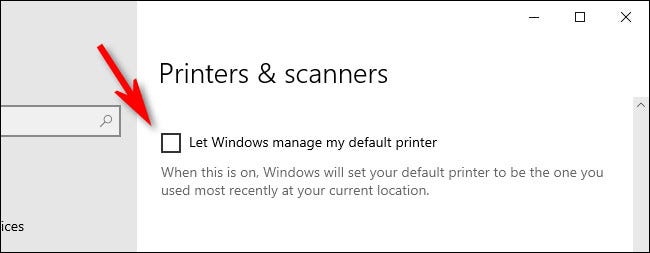
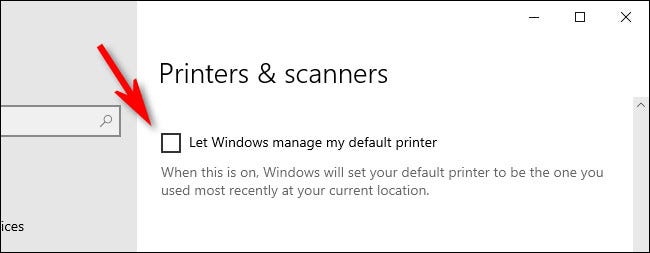
Después de eso, desplácese hacia arriba en la misma página de «Configuración» y localice la lista de «Impresoras y escáneres» instalados en su sistema. Haga clic en la impresora que desea determinar como predeterminada, posteriormente haga clic en el botón «Administrar».
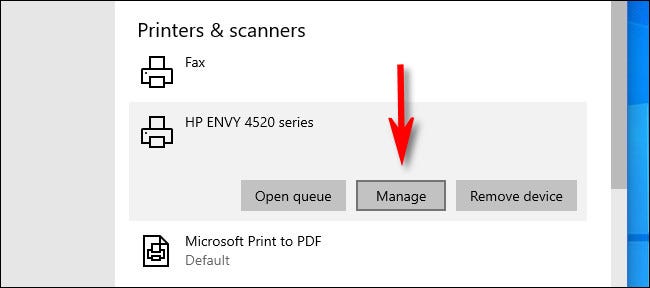
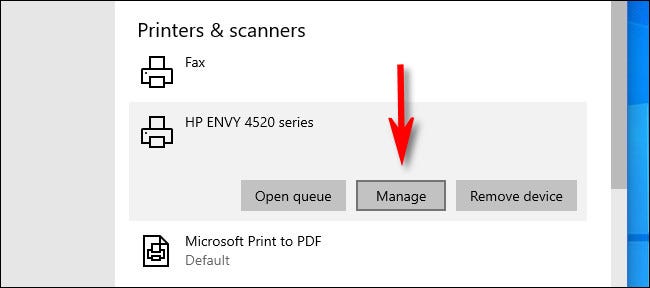
Cuando aparezca la página de configuración de la impresora individual, haga clic en el botón «Determinar como predeterminado».
(Si no ve este botón, vuelva a la página anterior y desmarque «Dejar que Windows administre por impresora predeterminada»).
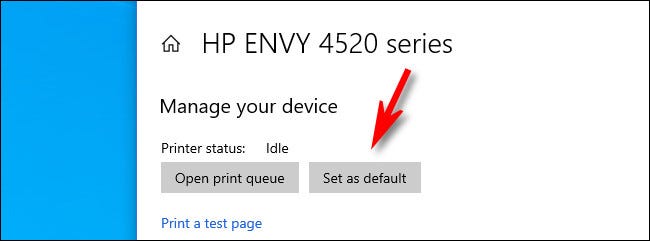
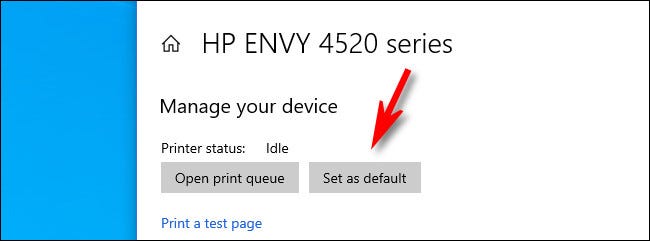
Después de eso, la impresora que seleccionó se establecerá como su impresora predeterminada. Salga de Configuración e imprima tanto como desee. Solo ten cuidado con esa tinta cara. ¡Feliz impresión!
RELACIONADO: ¿Por qué la tinta de la impresora es tan cara?
setTimeout(function(){
!function(f,b,e,v,n,t,s)
{if(f.fbq)return;n=f.fbq=function(){n.callMethod?
n.callMethod.apply(n,arguments):n.queue.push(arguments)};
if(!f._fbq)f._fbq=n;n.push=n;n.loaded=!0;n.version=’2.0′;
n.queue=[];t=b.createElement(e);t.async=!0;
t.src=v;s=b.getElementsByTagName(e)[0];
s.parentNode.insertBefore(t,s) } (window, document,’script’,
‘https://connect.facebook.net/en_US/fbevents.js’);
fbq(‘init’, ‘335401813750447’);
fbq(‘track’, ‘PageView’);
},3000);






