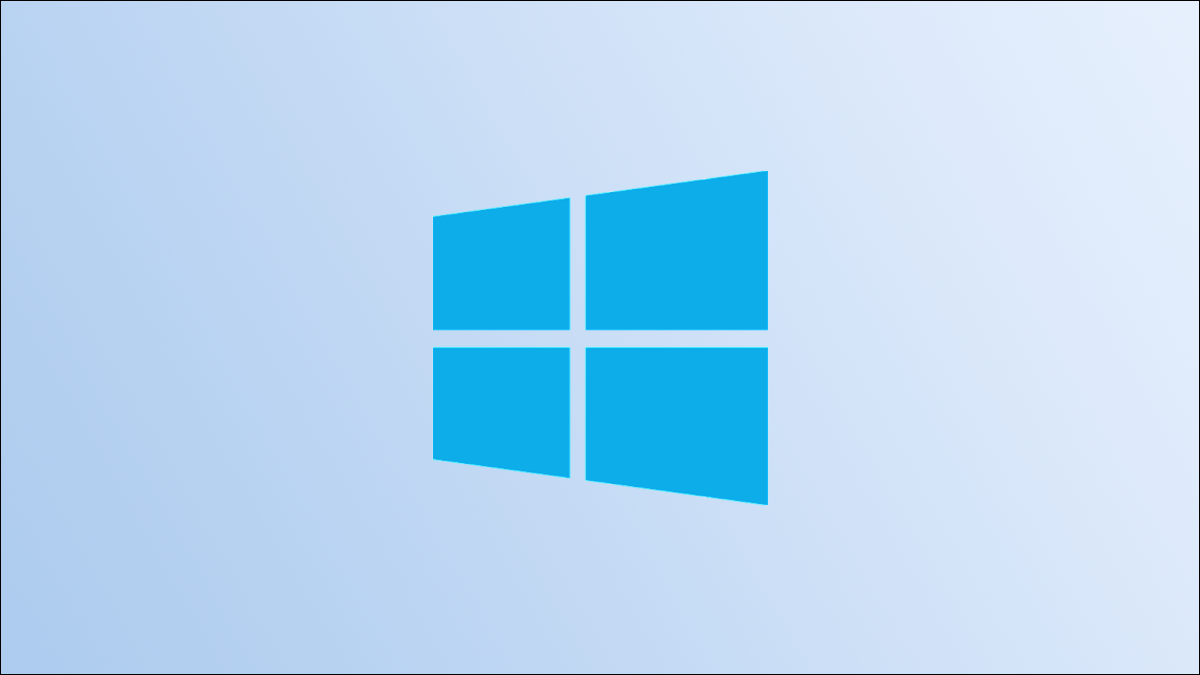
Si tiende a abrir ciertas aplicaciones juntas en su PC, puede ahorrarse algunos clics abriendo todas las aplicaciones seleccionadas con un doble clic. Le mostraremos cómo hacer esto en Windows 10.
Para hacer que varias aplicaciones se inicien al mismo tiempo, creará un archivo por lotes. Este archivo contendrá rutas a sus aplicaciones. Cuando haga doble clic y ejecute este archivo por lotes, iniciará todas sus aplicaciones una por una.
RELACIONADO: Cómo escribir un script por lotes en Windows
Abra varias aplicaciones al mismo tiempo en Windows 10
Primero, recopilará las rutas de las aplicaciones que desea abrir en su PC. Posteriormente, basándose en esto, creará un archivo por lotes.
Encuentre las aplicaciones que desea abrir simultáneamente
Para hallar las rutas de su aplicación, abra el menú «Inicio» y busque su aplicación. Haga clic con el botón derecho en su aplicación y seleccione «Abrir ubicación de archivo» en el menú.
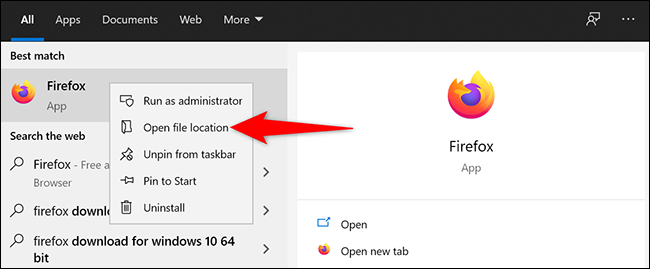
Verá una ventana del Explorador de archivos con el icono de su aplicación resaltado.
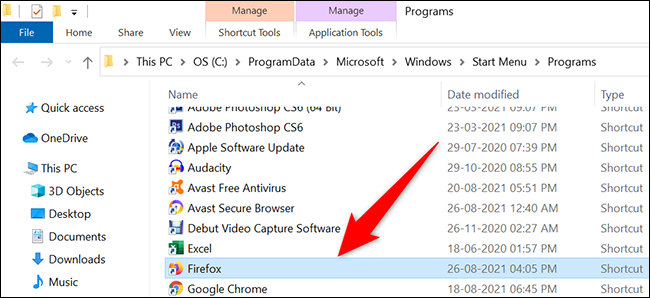
Haga clic con el botón derecho en el icono de su aplicación y, en el menú que se abre, seleccione «Propiedades».
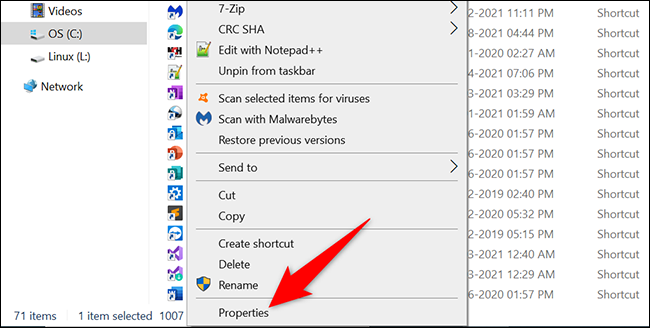
En la ventana «Propiedades», haga clic en el campo «Destino» y presione Ctrl + A. Posteriormente presione Ctrl + C para copiar el valor de este campo.
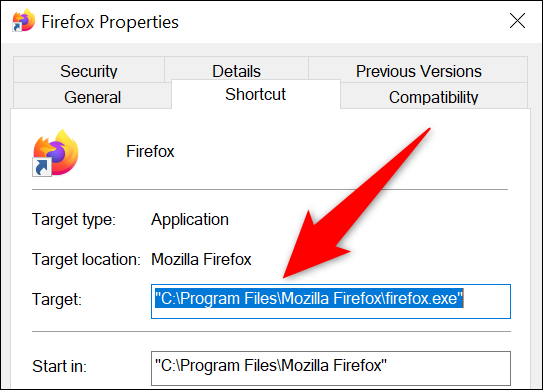
Abra un editor de texto como el Bloc de notas y presione Ctrl + V para pegar la ruta de su aplicación en él.
Repita el procedimiento anterior para todas las aplicaciones que desee iniciar al mismo tiempo. Al final, tendrá todas las rutas de sus aplicaciones en su archivo de Bloc de notas.
Cree un archivo por lotes para ejecutar varias aplicaciones al mismo tiempo
Ahora, creará un archivo por lotes que abre las aplicaciones seleccionadas. Para hacerlo, abra el Bloc de notas si aún no lo ha hecho.
Posteriormente, copie el código que se proporciona a continuación.
@echo off cd "PATH" start FILE
En un documento en blanco en el Bloc de notas separado de las rutas de la aplicación, pegue el código copiado presionando Ctrl + V o seleccionando Editar> Pegar en la barra de menú.
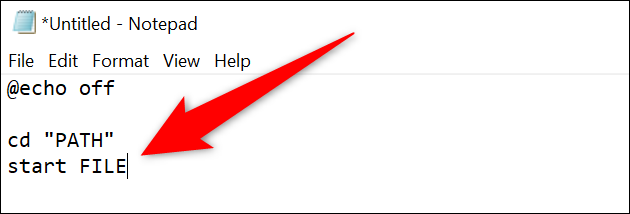
En el código que pegó en el Bloc de notas, reemplace PATH con la ruta a tu aplicación y FILE con el nombre del archivo ejecutable de su aplicación.
A modo de ejemplo, la próxima ruta es para Firefox:
"C:Program FilesMozilla Firefoxfirefox.exe"
Si desea usarlo, lo reemplazará PATH en el código con lo siguiente:
C:Program FilesMozilla Firefox
Y reemplazar FILE con lo siguiente:
firefox.exe
Use el mismo código para todas sus otras aplicaciones. Si elige que Firefox y Outlook se abran al mismo tiempo, su código debería tener el siguiente aspecto:
@echo off cd "C:Program FilesMozilla Firefox" start firefox.exe cd "C:Program FilesMicrosoft OfficerootOffice16" start OUTLOOK.EXE
Al final de su código, escriba lo siguiente. Esto cerrará el símbolo del sistema, que se abrirá brevemente para iniciar sus aplicaciones.
exit
Y su código final debería verse así:
@echo off cd "C:Program FilesMozilla Firefox" start firefox.exe cd "C:Program FilesMicrosoft OfficerootOffice16" start OUTLOOK.EXE exit
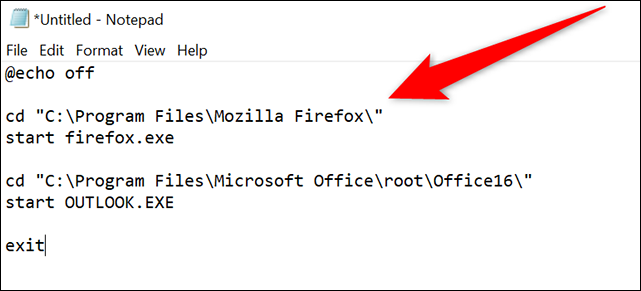
Para guardar este archivo, en la barra de menú del Bloc de notas, haga clic en Archivo> Guardar.
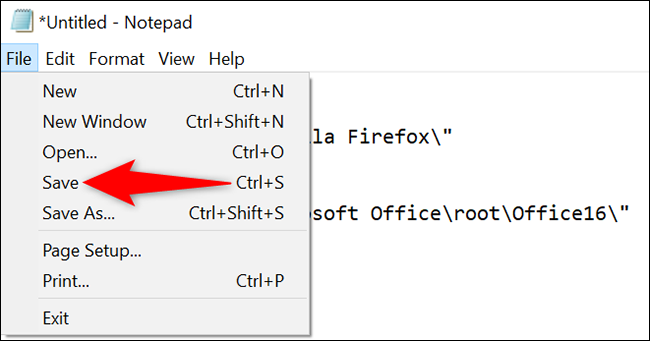 Guardar en el Bloc de notas.» width=»650″ height=»341″ onload=»pagespeed.lazyLoadImages.loadIfVisibleAndMaybeBeacon(this);» onerror=»this.onerror=null;pagespeed.lazyLoadImages.loadIfVisibleAndMaybeBeacon(this);»>
Guardar en el Bloc de notas.» width=»650″ height=»341″ onload=»pagespeed.lazyLoadImages.loadIfVisibleAndMaybeBeacon(this);» onerror=»this.onerror=null;pagespeed.lazyLoadImages.loadIfVisibleAndMaybeBeacon(this);»>
Se abrirá una ventana «Guardar como». Aquí, seleccione una carpeta para guardar su archivo. Es factible que desee seleccionar el escritorio para entrar fácilmente al archivo.
Posteriormente, haga clic en el campo «Nombre de archivo» y escriba un nombre para su archivo por lotes. Al final del nombre del archivo, agregue «.bat» (sin comillas). Haga clic en el menú desplegable «Guardar como tipo» y seleccione «Todos los archivos».
Por último, en la parte inferior de la ventana «Guardar como», haga clic en «Guardar» para guardar su archivo.
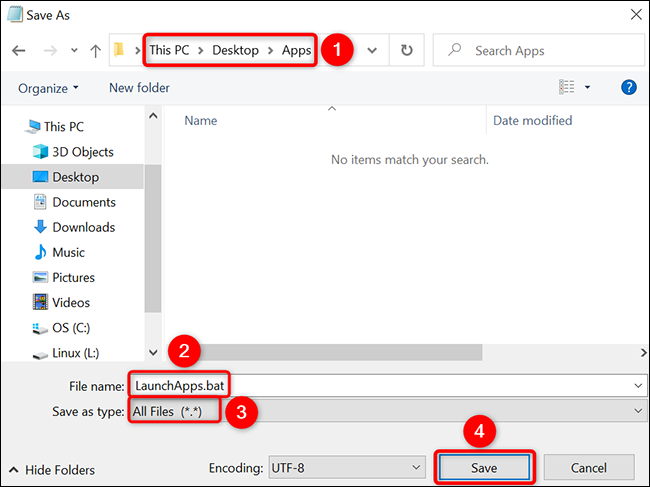
Su archivo por lotes ya está listo. Para probarlo, abra la carpeta donde lo guardó. Posteriormente haga doble clic en el archivo para ejecutarlo. Verá que el archivo abre sus aplicaciones especificadas una tras otra.
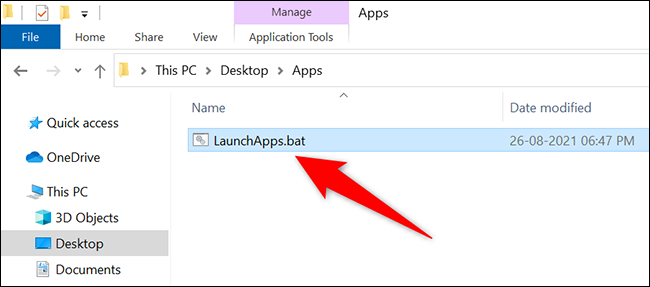
Y eso es todo lo que hay para automatizar la tarea de inicio de la aplicación en Windows 10. ¡Muy útil!
¿Además está interesado en iniciar varias ventanas o instancias de una aplicación? Además hay una forma de hacer eso.
RELACIONADO: Cómo abrir varias ventanas o instancias de una aplicación en Windows 10
setTimeout(function(){
!function(f,b,e,v,n,t,s)
{if(f.fbq)return;n=f.fbq=function(){n.callMethod?
n.callMethod.apply(n,arguments):n.queue.push(arguments)};
if(!f._fbq)f._fbq=n;n.push=n;n.loaded=!0;n.version=’2.0′;
n.queue=[];t=b.createElement(e);t.async=!0;
t.src=v;s=b.getElementsByTagName(e)[0];
s.parentNode.insertBefore(t,s) } (window, document,’script’,
‘https://connect.facebook.net/en_US/fbevents.js’);
fbq(‘init’, ‘335401813750447’);
fbq(‘track’, ‘PageView’);
},3000);
Posts relacionados
- Cómo instalar (y eliminar) archivos de fuentes en Windows 10
- Cómo cambiar el fondo de la pantalla de bloqueo de Windows 10
- Cómo agregar accesos directos a carpetas a la barra lateral izquierda del menú Inicio en Windows 10
- Cómo mantener las estadísticas de la CPU del Administrador de tareas en la bandeja del sistema






