
Windows 10 incluye Microsoft Store, que le posibilita descargar software sin costes o de pago de Internet. A continuación, se explica cómo instalar aplicaciones de la Tienda.
Aplicaciones gratuitas frente a aplicaciones de pago
Antes de utilizar Microsoft Store, o cualquier tienda de aplicaciones moderna, es esencial comprender la diferencia entre los dos tipos de software en la tienda: sin costes y pago.
Con el software «sin costes», puede descargar el programa sin realizar una compra, pero de forma general hay una trampa. Estas aplicaciones funcionan con un servicio de suscripción (como Amazon, Netflix, Apple, Adobe, Facebook o Slack) o te posibilitan utilizar una versión básica de una aplicación de forma gratuita, a veces con anuncios intrusivos. Si desea desbloquear una función más adelante, es factible que se le solicite el pago a través de lo que se denominan «compras en la aplicación».
El segundo tipo es el software “pagado”, que compra por adelantado antes de descargarlo y, por lo general, tiene el derecho de usarlo por completo, aún cuando además hay aplicaciones pagas que venden más funciones más adelante a través de compras dentro de la aplicación.
RELACIONADO: No tiene que pagar $ 20 al año por solitario y buscaminas en Windows 10
Cómo instalar software usando Microsoft Store en Windows 10
Antes de comenzar, asumiremos que ya ha creado una cuenta de Microsoft y ha iniciado sesión. Para las compras de aplicaciones, necesitará alguna forma de pago que ya se haya vinculado a su cuenta de Microsoft.
Primero, abra «Microsoft Store». Si no puede encontrarlo, abra el menú «Inicio» de Windows 10 y escriba «Microsoft Store», posteriormente haga clic en el icono «Microsoft Store» cuando aparezca. O puede encontrarlo en su lista de aplicaciones.
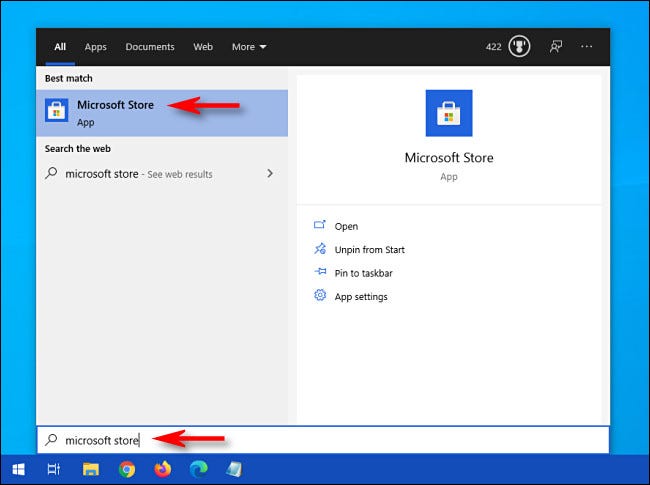
Cuando se abre la aplicación «Microsoft Store», verá una pantalla que incluye muchos anuncios llamativos que anuncian las últimas ofertas y otras promociones.
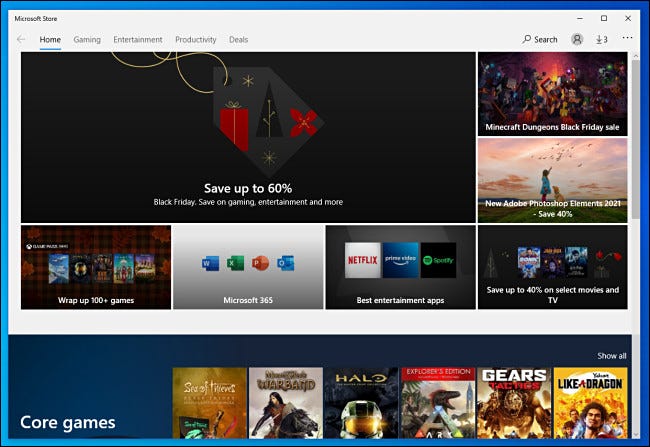
Si está buscando un tipo específico de aplicación, haga clic en una de las categorías en la parte de arriba de la ventana, como «Juegos», «Entretenimiento» o «Productividad».
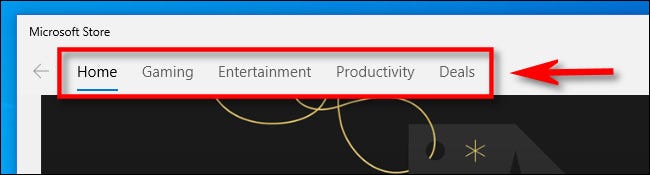
O puede buscar una aplicación específica haciendo clic en el botón de búsqueda. En la barra de búsqueda que aparece, escriba lo que le gustaría hallar y posteriormente haga clic en un elemento de la lista de resultados.
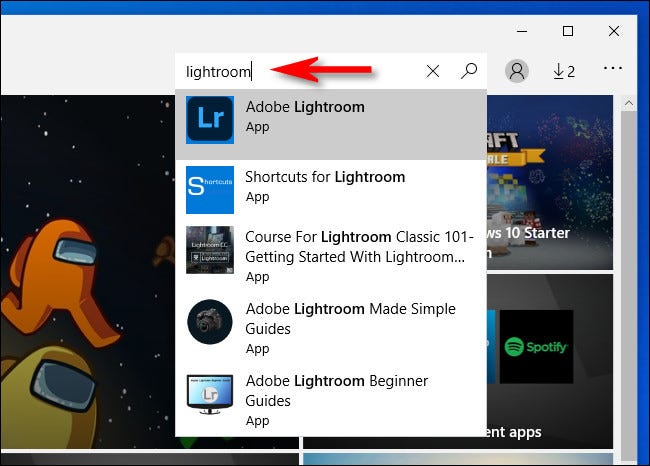
Una vez que encuentre un programa que le gustaría instalar, primero verifique si es una aplicación gratuita o de pago. Si la aplicación es gratis, verá la palabra «Gratis» justo encima del botón «Obtener». Haga clic en el botón «Obtener» y se convertirá en un botón «Instalar». Una vez que haga clic en «Instalar», la descarga comenzará automáticamente.
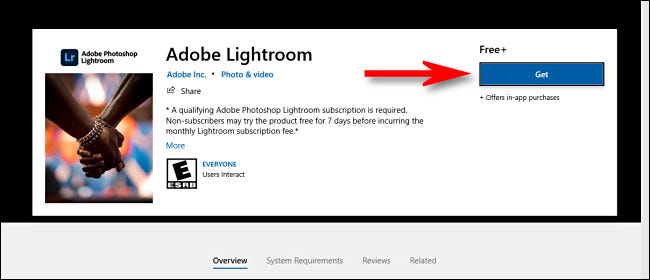
Si el programa necesita una compra antes de descargarlo, verá un precio en el listado justo encima del botón «Comprar». Si desea comprar el post, haga clic en el botón «Comprar».
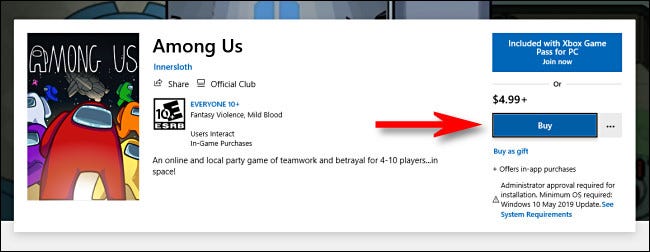
Después de seguir los pasos de compra, comenzará la descarga. Verá una barra de estado cuando el programa se descargue de Internet a su computadora.
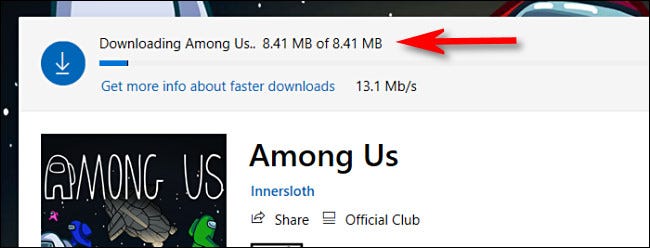
Una vez que la aplicación está instalada, puede iniciarla haciendo clic en el botón «Iniciar» o «Reproducir» ubicado justo al lado de la barra indicadora de progreso de la descarga. O puede abrir el menú «Inicio» y buscar el nombre de la aplicación en una lista alfabética. Haga clic en el icono de la aplicación cuando la encuentre y se iniciará.
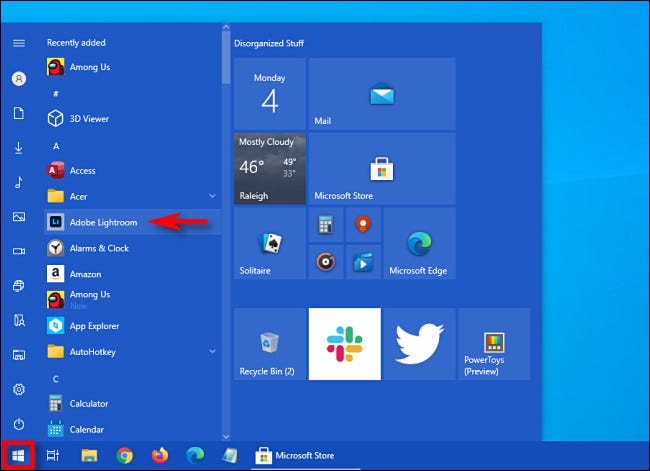
si tiene dificultades para hallar la aplicación que acaba de descargar en el menú «Inicio», abra «Inicio» y comience a escribir el nombre de la aplicación para realizar una búsqueda. Cuando aparezcan los resultados, haga clic en el icono de la aplicación para iniciarla.
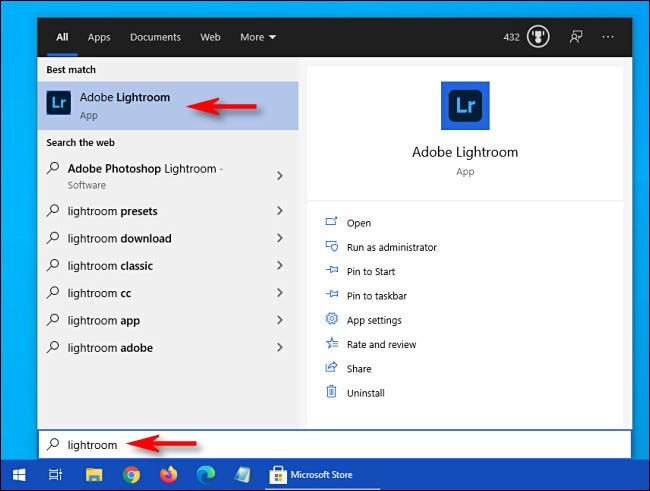
Al mismo tiempo, si en algún momento necesita ver una lista completa de todas las aplicaciones que compró o instaló en Microsoft Store, inicie la aplicación «Microsoft Store» y haga clic en el botón de puntos suspensivos (tres puntos) en la barra de herramientas. Después, seleccione «Mi biblioteca».
RELACIONADO: Cómo reinstalar aplicaciones que compró en Microsoft Store
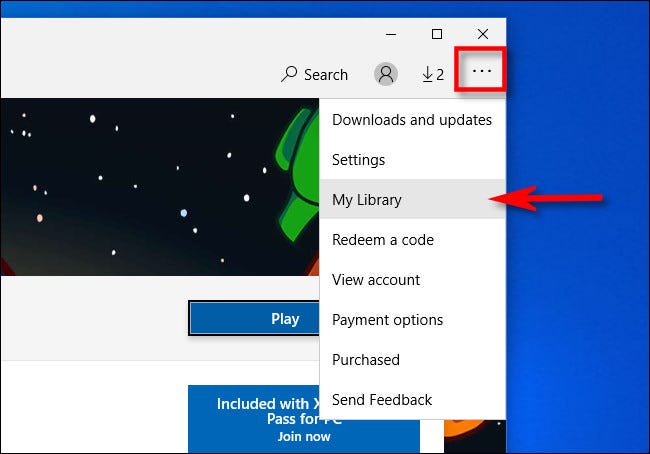
Verá una lista de todas las aplicaciones que ha instalado a través de Microsoft Store y puede ordenarlas por fecha de instalación y otros criterios. Si desea desinstalar la aplicación más tarde, deberá visitar Configuración> Aplicaciones, elegir el programa y posteriormente hacer un clic en «Desinstalar».
¡Diviértete con tu nueva aplicación!
RELACIONADO: Cómo desinstalar una aplicación en Windows 10






