![]()
Si usa Miracast para proyectar la pantalla de otro dispositivo en su PC con Windows, es posible que se sorprenda al saber que, a partir de la actualización de mayo de 2020, la aplicación Connect ya no se incluye con Windows 10 de forma predeterminada. Afortunadamente, aún puedes descargarlo de Microsoft. Así es cómo.
Primero, abra Configuración. Para hacerlo rápidamente, haga clic en el icono de «engranaje» en su menú Inicio o presione Windows + i en el teclado.

En «Configuración», haga clic en «Aplicaciones».
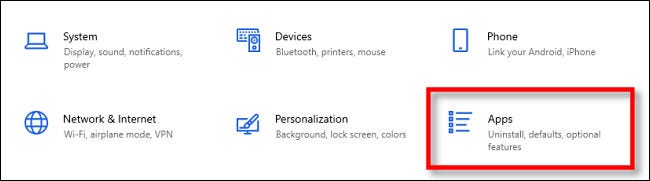
En «Aplicaciones y funciones», haga clic en «Funciones opcionales».
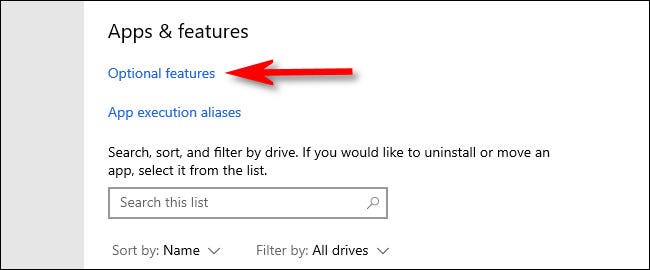
En «Funciones opcionales», haga clic en «Agregar una función», que tiene un botón cuadrado con el signo más (+) al lado.
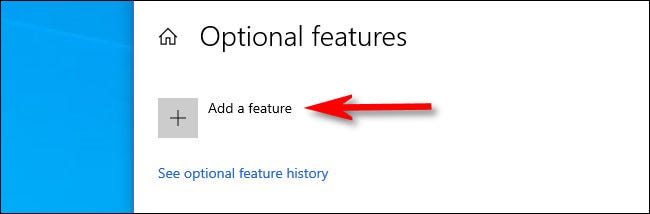
Cuando aparezca la ventana «Agregar una función opcional», desplácese hacia abajo hasta encontrar «Pantalla inalámbrica». Coloque una marca de verificación a su lado y luego haga clic en «Instalar».
La función de pantalla inalámbrica incluye la aplicación Connect que una vez fue parte de Windows 10 de forma predeterminada.
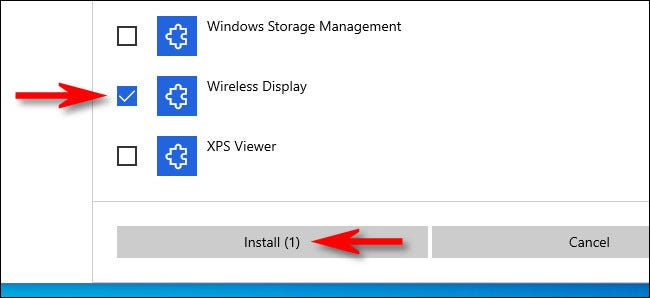
Después de eso, volverá a la pantalla «Funciones opcionales» y verá una barra de progreso como descargas e instalaciones de «Pantalla inalámbrica». Cuando termine, dirá «Instalado».
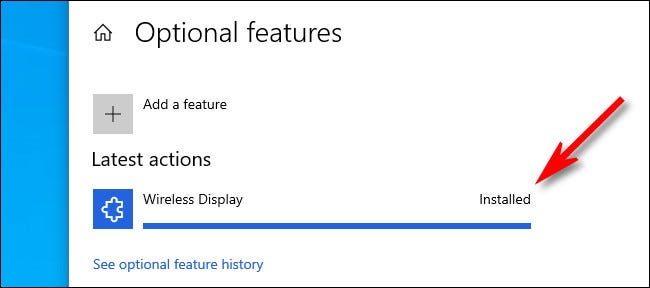
La aplicación Connect ahora está instalada. Para iniciar y usar la aplicación Connect, abra el menú Inicio, escriba «Connect» y luego seleccione la aplicación Connect de la lista.
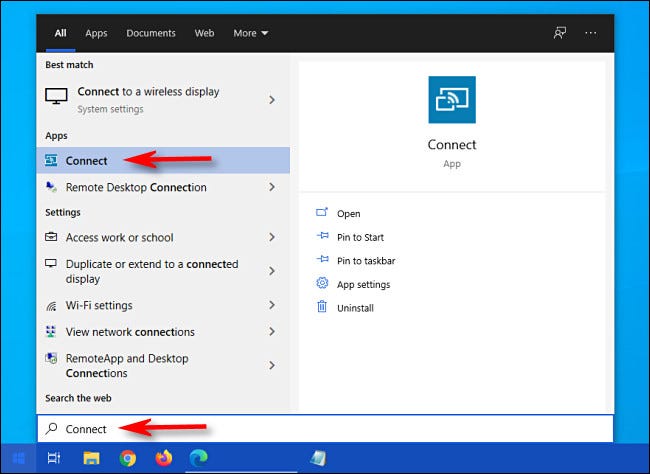
La aplicación Connect se abrirá y su PC con Windows 10 estará lista para recibir una conexión de video remota. ¡Feliz proyección inalámbrica!
RELACIONADO: Cómo transmitir su pantalla de Windows o Android a una PC con Windows 10
setTimeout(function(){
!function(f,b,e,v,n,t,s)
{if(f.fbq)return;n=f.fbq=function(){n.callMethod?
n.callMethod.apply(n,arguments):n.queue.push(arguments)};
if(!f._fbq)f._fbq=n;n.push=n;n.loaded=!0;n.version=’2.0′;
n.queue=[];t=b.createElement(e);t.async=!0;
t.src=v;s=b.getElementsByTagName(e)[0];
s.parentNode.insertBefore(t,s) } (window, document,’script’,
‘https://connect.facebook.net/en_US/fbevents.js’);
fbq(‘init’, ‘335401813750447’);
fbq(‘track’, ‘PageView’);
},3000);






