
Con el uso de máscaras, puede personalizar la interfaz de usuario y el estilo del cliente Steam a lo que prefiera en Windows 10. Aquí le mostramos cómo hacerlo, paso a paso.
Primero, descargue su máscara de Steam favorita
Para utilizar una máscara de Steam, deberás de hallar una en Internet. Para buscar las mejores pieles de Steam, sugerimos visitar steamskins.org, un portal web que ofrece temas ingeniosos para su cliente.
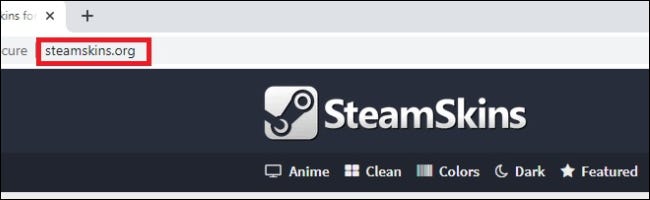
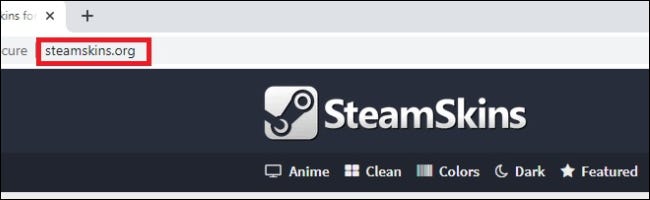
Para ver las máscaras más populares subidas al portal web, haga clic en la pestaña «Popular» en la parte de arriba de la página web. Otras pestañas incluyen “Anime”, “Limpio”, “Colores” (que presenta máscaras que resaltan un color), “Oscuro”, “Claro” y máscaras con temas de “Suave”. Elija la pestaña adecuada para usted.
Después de seleccionar una pestaña, encontrará una lista de máscaras disponibles. La página de cada máscara proporciona una descripción de lo que la máscara está tratando de lograr, su legibilidad, un registro de cómo la máscara se ha alterado con el tiempo o alguna combinación de estos aspectos.
Tenga en cuenta que puede haber algunos inconvenientes en algunas de estas máscaras. A modo de ejemplo, en algunas máscaras, la función «Modo de imagen grande» en Steam no tiene un botón, y es factible que tenga que pasar por el menú «Ver» en su lugar.
Una vez que haya decidido qué máscara utilizar, desplácese hacia abajo hasta el centro de la página, justo encima de «Máscaras asociadas» y debajo de «Instrucciones de instalación». Verá una opción para utilizar una «Descarga directa» o una «Descarga externa».
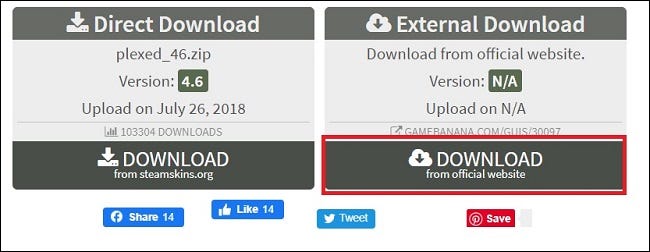
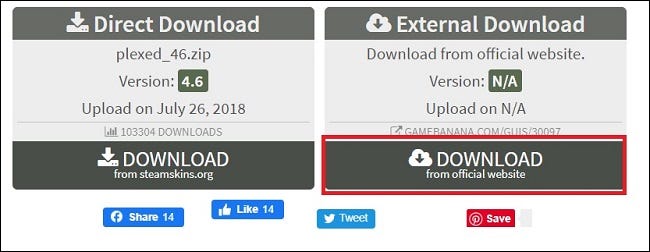
Sugerimos «Descarga externa», dado que puede descargar la última versión de forma directa del autor de la máscara. Dispone de una mayor probabilidad de ser una versión actualizada que sea compatible con las últimas actualizaciones de Steam.
A continuación, cree la carpeta «Máscaras»
Una vez que haya descargado el archivo (y antes de extraer el ZIP), debe crear una nueva carpeta para la máscara que acaba de descargar.
Primero, abra el Explorador de archivos y visite C:Program Files (x86)Steam (o la ubicación de instalación del programa Steam). Haga clic con el botón derecho en un espacio vacío de la carpeta y seleccione Nuevo> Carpeta.
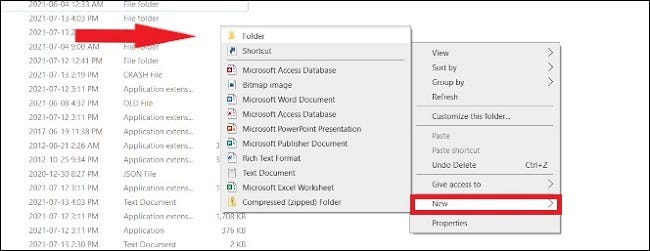
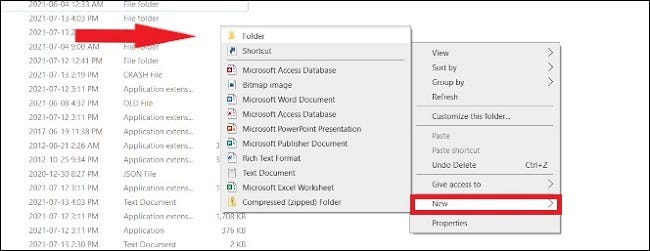
Escriba el nombre skins y presione Entrar. Si comete un error, cambie el nombre de la carpeta a skins.
Extraiga el archivo Steam Skin
A continuación, busque el archivo ZIP original de Steam skin que ha descargado, haga clic con el botón derecho en él y después seleccione «Extraer todo». Cuando esté en la pantalla de extracción, haga clic en «Examinar» y busque C:Program Files (x86)Steamskins, que es la carpeta que acaba de crear. Haga clic en «Elegir carpeta» y el archivo ZIP comenzará a extraerse.
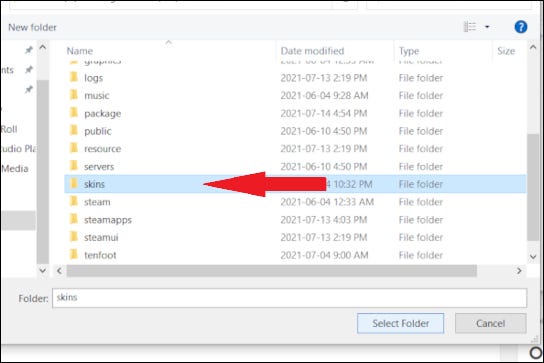
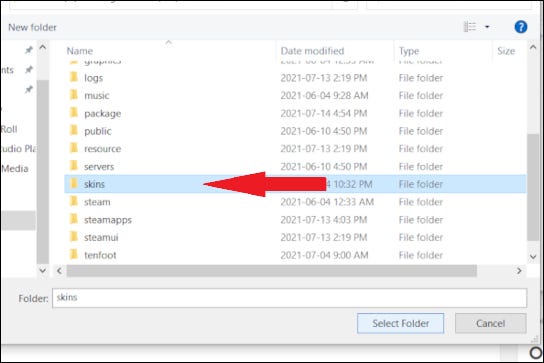
Una vez que se extrae, puede quitar el archivo ZIP. No lo necesitará de nuevo (a menos que elija reinstalarlo en otra máquina más adelante).
En conclusión, seleccione la máscara en la configuración de Steam
Una vez que todos los archivos se hayan movido a la carpeta «máscaras», abra el cliente Steam. En la parte de arriba izquierda, haz un clic en «Steam» y después en «Configuración».
Cuando llegue allí, seleccione «Interfaz» en la barra lateral. Después, haz un clic en el menú desplegable «Selecciona la máscara que deseas que Steam use» y selecciona la máscara que deseas utilizar.
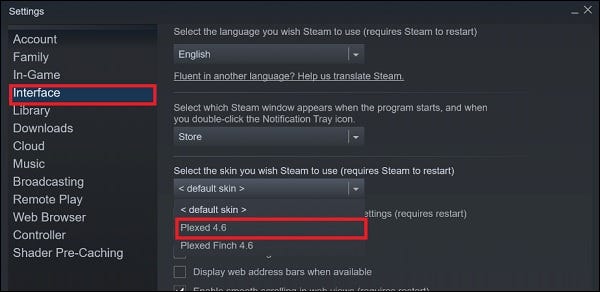
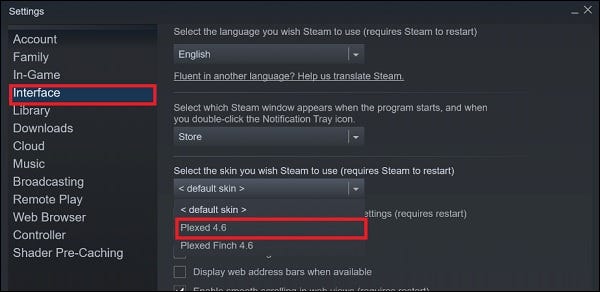
Después de confirmar, Steam solicitará un reinicio del cliente Steam. ¡Deja que Steam se reinicie, inicia sesión con los detalles de tu cuenta y verás tu nueva máscara en acción!
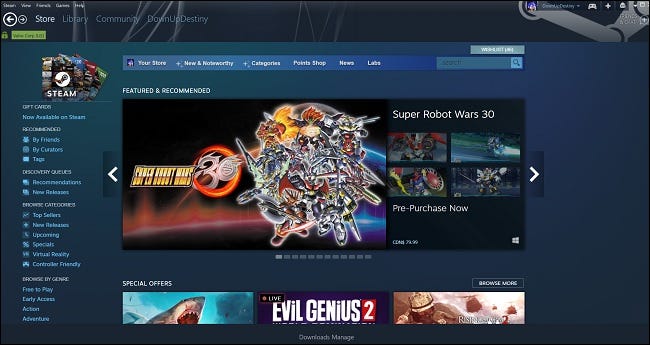
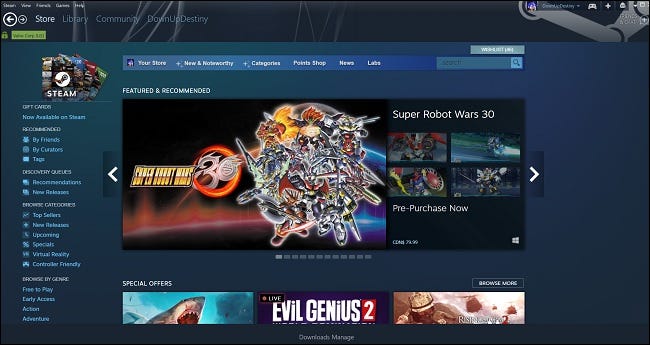
Hay una advertencia
Podría experimentar problemas de compatibilidad según la máscara que use. A modo de ejemplo, con la máscara «Plexed» que elegimos en nuestro ejemplo, la página de la tienda se ve estupendamente bien en Steam, pero una vez que intentamos iniciar la sección de la biblioteca, quedó en blanco. Si la actualización proviene de 2018 o antes, es probable que no muestre su biblioteca. Vaya a la sección «Descarga externa» de steamskins.org para hallar la última versión de la máscara que desee, o simplemente busque en el buscador de Google.
Cómo volver a la máscara de Steam predeterminada
Si cambia de opinión y desea volver al aspecto estándar de Steam, abra «Configuración» y después haga clic en «Interfaz». En el menú «Seleccione la máscara que desea que Steam use», elija «
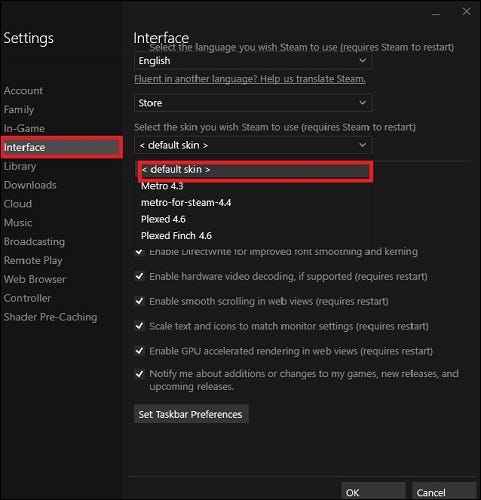
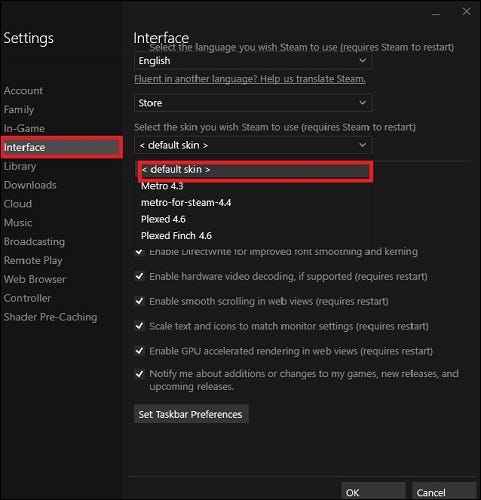
Presione «Aceptar» y se le pedirá que reinicie el cliente Steam. Todo debería volver a la normalidad en su plataforma de PC favorita. Sea cual sea su configuración, le anhelamos lo mejor en su aventura de juegos de PC. ¡Divertirse!
RELACIONADO: Cómo obtener mejores alertas de precios de Steam






