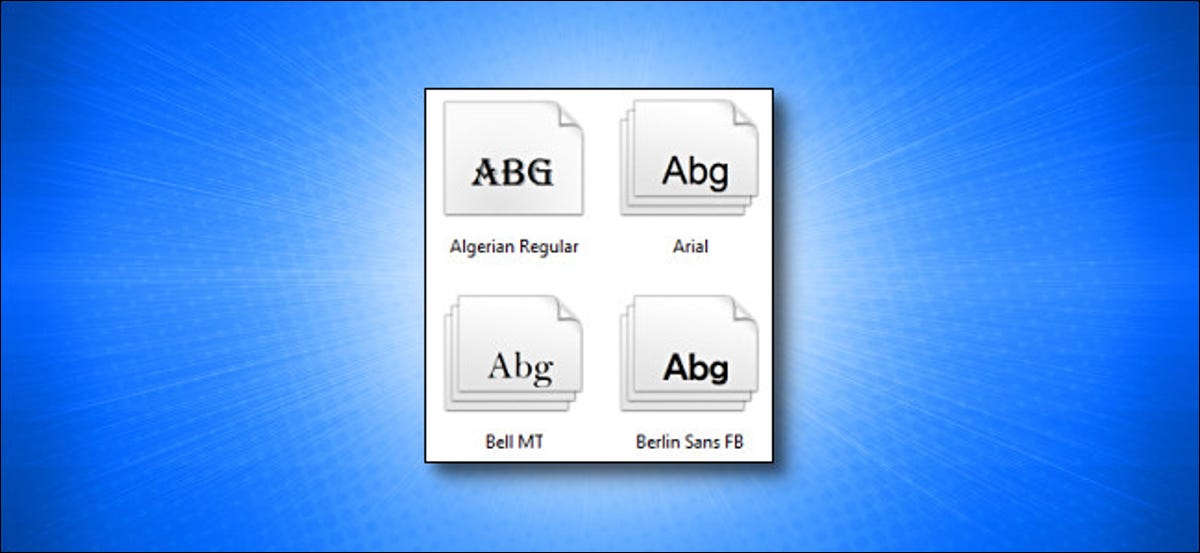
Windows 10 se envía con muchas fuentes instaladas automáticamente, pero si le gusta el diseño gráfico, es posible que desee instalar más. Alternativamente, es posible que tenga fuentes problemáticas que deba eliminar. A continuación, se explica cómo instalar o eliminar fuentes en el Explorador de archivos.
Instalación de fuentes con el Explorador de archivos
En Windows 10, puede instalar fuentes en los formatos TrueType (.ttf), OpenType (.otf), TrueType Collection (.ttc) o PostScript Type 1 (.pfb + .pfm). Si tiene archivos de fuentes disponibles que le gustaría instalar, busque su ubicación en el Explorador de archivos.
Para instalar un archivo de fuente, haga clic con el botón derecho en el archivo de fuente en el Explorador de archivos y seleccione «Instalar» (para instalarlo solo para su cuenta de usuario) o «Instalar para todos los usuarios» (para instalarlo en todo el sistema) en el menú que aparece.
Propina: Si ha descargado un archivo de fuente y no ve la opción «Instalar», es posible que el archivo esté en un archivo, como un archivo ZIP. Deberá extraer el contenido del archivo para instalarlo.
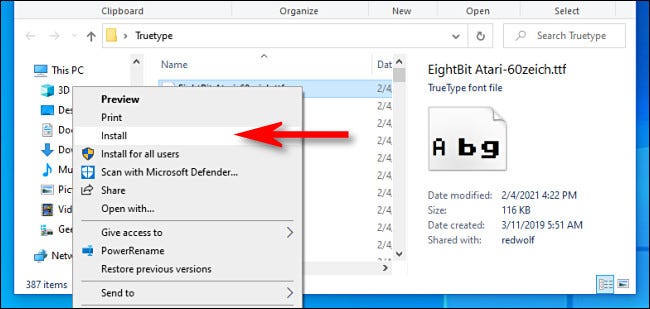
Después de hacer un clic en «Instalar», verá una pequeña ventana emergente que le muestra el progreso de la instalación.
Simplemente, si instala la fuente para todos los usuarios, Windows está copiando el archivo que acaba de seleccionar en C:WindowsFonts, que es la carpeta de fuentes del sistema.
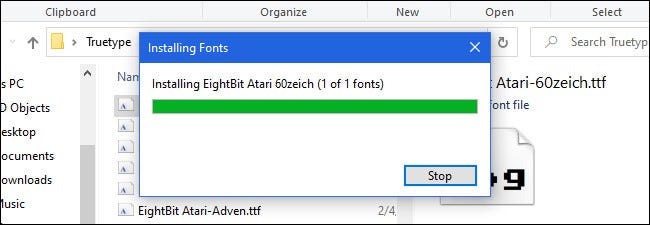
Después de eso, su nueva fuente estará disponible para su uso.
Alternativamente, para instalar una fuente en todo el sistema, al mismo tiempo puede abrir C:WindowsFonts y arrastre el archivo de fuente que desea instalar de forma directa a esa carpeta.
Quitar fuentes con el Explorador de archivos
Al mismo tiempo es fácil eliminar o quitar fuentes en Windows 10 usando el Explorador de archivos. Primero, navegue hasta la carpeta de fuentes de Windows. Para llegar rápidamente, abra una ventana del Explorador de archivos, pegue la ruta C:WindowsFonts en la barra de direcciones en la parte de arriba de la ventana y presione Enter.
Una vez que esté abierta, busque la fuente que desea eliminar en la carpeta. Seleccione el archivo de fuente que desea eliminar y haga clic en el botón «Quitar» en la barra de herramientas. (Alternativamente, puede hacer un clic con el botón derecho en el archivo de fuente y seleccionar «Quitar» en el menú).
Advertencia: Antes de eliminar una fuente, asegúrese de que desea eliminarla. Una vez que se quita, el archivo de fuente no va a la Papelera de reciclaje, desaparece de forma definitiva.
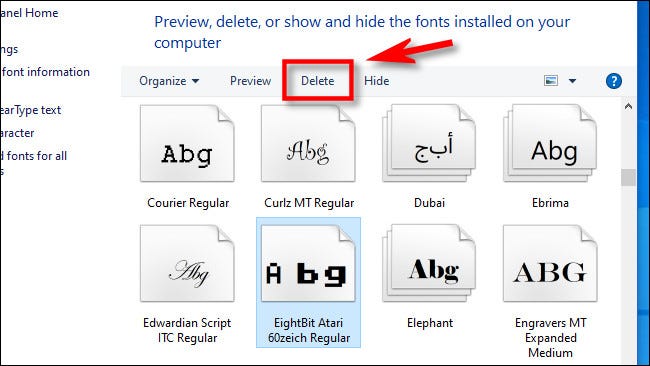
Windows mostrará una ventana de confirmación que le preguntará si está seguro. Haga clic en «Sí».
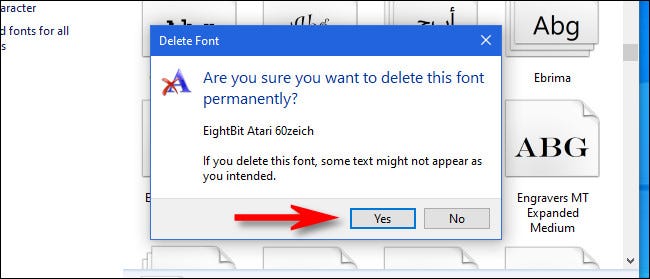
Se eliminará la fuente. Repita estos pasos con cualquier otra fuente que desee eliminar. Solo tenga cuidado de no eliminar nada importante.
Otra manera de administrar fuentes
Si no se siente cómodo con las fuentes en el Explorador de archivos, al mismo tiempo es posible administrar las fuentes de Windows 10 usando Configuración. Simplemente abra Configuración y visite Personalización> Fuentes. Allí al mismo tiempo puede ver, administrar, instalar y eliminar fuentes. ¡Divertirse!
RELACIONADO: Cómo instalar y administrar fuentes en la aplicación de configuración de Windows 10
setTimeout(function(){
!function(f,b,e,v,n,t,s)
{if(f.fbq)return;n=f.fbq=function(){n.callMethod?
n.callMethod.apply(n,arguments):n.queue.push(arguments)};
if(!f._fbq)f._fbq=n;n.push=n;n.loaded=!0;n.version=’2.0′;
n.queue=[];t=b.createElement(e);t.async=!0;
t.src=v;s=b.getElementsByTagName(e)[0];
s.parentNode.insertBefore(t,s) } (window, document,’script’,
‘https://connect.facebook.net/en_US/fbevents.js’);
fbq(‘init’, ‘335401813750447’);
fbq(‘track’, ‘PageView’);
},3000);






