
MSI Afterburner es una de las formas más populares de ver las estadísticas de rendimiento de la PC en el juego. Y sí, funciona en todos los sistemas, tenga o no una tarjeta gráfica MSI. ¡Aquí le mostramos cómo configurarlo!
Lo que necesitarás
Postquemador MSI es principalmente una herramienta de overclocking para obtener más rendimiento de su tarjeta gráfica. Pero además funciona con Servidor de estadísticas RivaTuner de Guru3D.com para mostrar el rendimiento en tiempo real mientras juegas.
Para comenzar, deberá descargar e instalar ambas aplicaciones en su PC con Windows.
Introducción a Afterburner

Después de descargar e instalar MSI Afterburner, verá la interfaz de arriba. Puede cambiar este aspecto, pero no lo cubriremos aquí. En la interfaz predeterminada, hay dos diales que muestran el estado actual de sus tarjetas gráficas, incluidas las frecuencias de la GPU y los relojes de memoria, el voltaje y la temperatura actual.
Entre los dos diales, hay controles deslizantes que le posibilitan modificar todos estos datos (aquí le mostramos cómo overclockear su tarjeta gráfica, si está interesado).
Antes de que tengamos todas esas deliciosas estadísticas en su pantalla, solo una advertencia: no cierre las ventanas de Afterburner o RTSS, dado que eso además cierra los programas. En su lugar, minimícelos y desaparecerán de la barra de tareas. En la bandeja del sistema, verá dos iconos: un inyector (Afterburner) y un monitor de computadora con un «60» en él (RivaTuner Statistics Server).
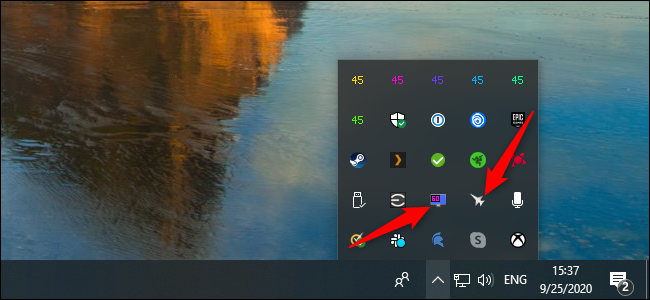
Ahora, preparémonos para el gran espectáculo. Abra Afterburner y después haga clic en el engranaje Configuración. En la ventana que aparece, haga clic en «Visualización en pantalla». En la sección «Teclas de acceso rápido de visualización en pantalla global», puede configurarlas como desee o dejar las predeterminadas.
A continuación, haga clic en la pestaña «Supervisión»; aquí es donde decides qué estadísticas pretendes ver en el juego. Primero, echemos un vistazo a la lista masiva bajo «Gráficos de monitoreo de hardware activo». Incluir toda esta información en pantalla no es realista si verdaderamente pretendes ver tu juego. Por suerte, ninguna de estas opciones aparece en pantalla de forma predeterminada.
Para habilitar cualquiera de estos, simplemente resalte los que desee. En «Propiedades del gráfico de uso de la GPU», seleccione la casilla de verificación «Mostrar en visualización en pantalla». Le sugerimos que utilice el valor predeterminado para cada uno, que lo muestra como texto, en lugar de un gráfico, pero juegue con él.
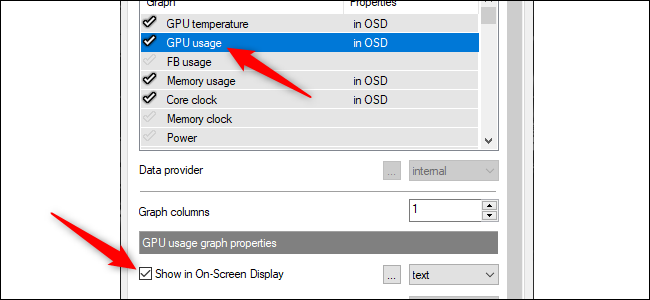
Después de seleccionar una propiedad para que aparezca en la visualización en pantalla (OSD), verá «En OSD» en la pestaña «Propiedades» a la derecha de cada nombre.
Una de las propiedades más comunes que la gente quiere mostrar es la velocidad de fotogramas para asegurarse de que su máquina alcance esa importante zona dorada de 60 fps. Para habilitar esto, seleccione la casilla de verificación junto a «Velocidad de fotogramas» y después seleccione la casilla de verificación junto a «Mostrar en visualización en pantalla».
Los jugadores a menudo hablan de cuántos juegos no están optimizados para procesadores de cuatro núcleos. Si tiene un procesador de seis u ocho núcleos, es factible que desee vigilar el rendimiento de la CPU y cómo se distribuye el trabajo.
Afterburner detecta automáticamente cuántos subprocesos tiene su CPU y ofrece las alternativas correspondientes. Si tiene un procesador Intel de cuatro núcleos con Hyper-Threading, a modo de ejemplo, verá: «Uso de CPU», «Uso de CPU1», «Uso de CPU2», «Uso de CPU3», etc. a «Uso de CPU8». Los relojes de la CPU, la temperatura, el uso de RAM y la energía además son opciones populares.
Desde luego, a todos además les gusta ver cómo funciona la GPU. La estadística principal aquí es «Uso de GPU», que se muestra como un porcentaje. La “temperatura de la GPU” además es buena para monitorear si desea ver qué tan bien funcionan esos ventiladores para mantener la GPU fría.

A pesar de esto, la lista puede ser bastante larga si no tienes cuidado. Aún así, es bueno tener toda esta información a mano mientras juegas. Nuestra lista incluye la temperatura y el uso de la GPU, el uso de la memoria, el reloj del núcleo, la temperatura y el uso de la CPU para todos los subprocesos, el reloj de la CPU, el uso de la RAM y la velocidad de fotogramas.
Esta no es una función que desee ejecutar todo el tiempo. A pesar de esto, puede ser concretamente útil cuando juegas a un juego nuevo para que puedas ver cómo lo maneja tu sistema. Además es útil ver cómo una actualización reciente del controlador o del juego ha mejorado el rendimiento.
Aunque hemos hecho la mayor parte del trabajo para que Afterburner funcione, aún no hemos terminado. En la bandeja del sistema, haga clic con el botón derecho en el icono del servidor de estadísticas de RivaTuner y después haga clic en «Mostrar». Nuevamente, asegúrese de que la opción «Mostrar visualización en pantalla» esté habilitada.
Además sugerimos cambiar la opción «Nivel de detección de aplicaciones» a «Alto», para que la mayoría de los juegos se detecten automáticamente y se muestre la pantalla del juego. Es factible que obtenga algunos falsos positivos ocasionalmente, pero de forma general es bastante bueno que solo aparezca cuando está jugando un juego.
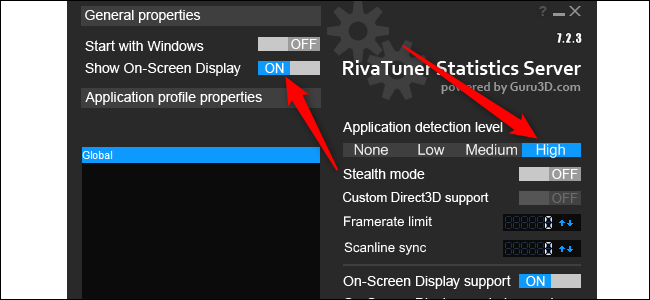
De forma predeterminada, Afterburner muestra todas las estadísticas en la esquina superior izquierda. Para cambiar esto, simplemente haga clic en las esquinas. Además puede ajustar las coordenadas a continuación para un movimiento más preciso. No hay una ubicación requerida para estos datos. A pesar de esto, en algunos juegos, es factible que debas moverlo, dependiendo de lo que esté en la pantalla.
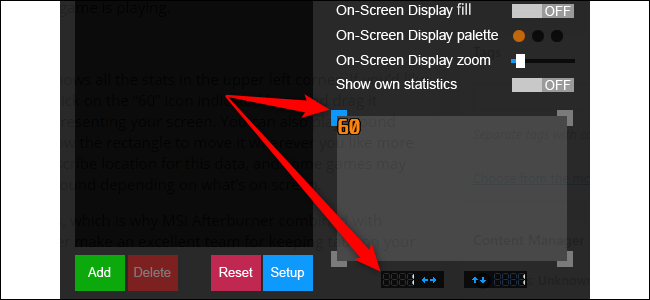
Además puede ajustar los colores y el tamaño del texto en la visualización en pantalla. Sobre el área donde ajusta la ubicación de las estadísticas, simplemente haga clic en «Paleta de visualización en pantalla» y / o «Zoom de visualización en pantalla».
MSI Afterburner y RivaTuner Statistics Server forman un excelente equipo si desea controlar el rendimiento de su sistema.
Windows 10 tiene algunos paneles de rendimiento del sistema integrados que además puede habilitar. Son menos potentes y muestran menos información, pero son sencillas de activar y desactivar rápidamente.
RELACIONADO: Cómo mostrar los paneles de rendimiento flotantes ocultos de Windows 10






