
Windows 10 incluye una opción para esconder todos los íconos en su escritorio que es fácil de hallar. Pero si desea esconder solo algunos iconos, deberá profundizar un poco más. Así es cómo.
Cómo mostrar u esconder los iconos del escritorio del sistema
Antes de comenzar a esconder archivos y carpetas normales en el escritorio, es importante destacar señalar que Windows 10 incluye un panel dedicado que le posibilita esconder y mostrar los iconos del sistema, como su carpeta de usuario, esta PC, la papelera de reciclaje y la red.
Si desea esconder o mostrar uno de estos, abra Configuración y vaya a Personalización> Temas> Configuración de iconos de escritorio. Marque las casillas junto a los iconos que desee mostrar.
![]()
Haga clic en «Aceptar» para guardar los cambios y verá los resultados reflejados en su escritorio al instante.
RELACIONADO: Restaurar los iconos de escritorio que faltan en Windows 7, 8 o 10
Cómo esconder iconos de escritorio que no pertenecen al sistema
Si desea esconder un ícono que no es del sistema en su escritorio, las cosas se vuelven un poco más complicadas. Por suerte, Windows le posibilita configurar cualquier archivo o carpeta como «Oculto» con una casilla de verificación en la ventana «Propiedades» del elemento. Cuando habilita esta opción, el elemento seleccionado desaparecerá del Explorador de archivos. El elemento seguirá existiendo, pero no se mostrará en ninguna de las ventanas del Explorador de archivos, incluido el escritorio.
Puede utilizar esta opción para esconder ítems específicos del escritorio que no pertenecen al sistema, pero deberá evitar que el Explorador de archivos muestre primero los archivos ocultos. Para hacerlo, abra el Explorador de archivos presionando Windows + E, o abriendo el menú Inicio, escribiendo «Esta PC» y presionando Enter.
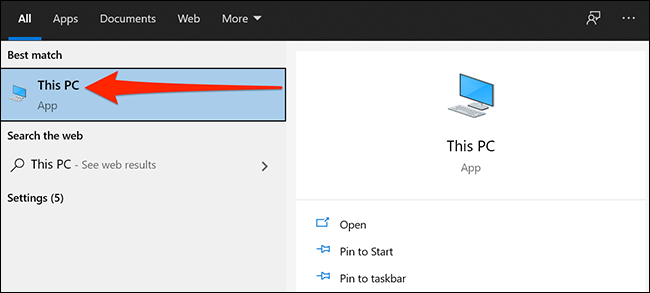
En la ventana del Explorador de archivos que se abre, haga clic en «Ver» en la barra de menú y seleccione «Opciones» en la barra de herramientas de abajo.
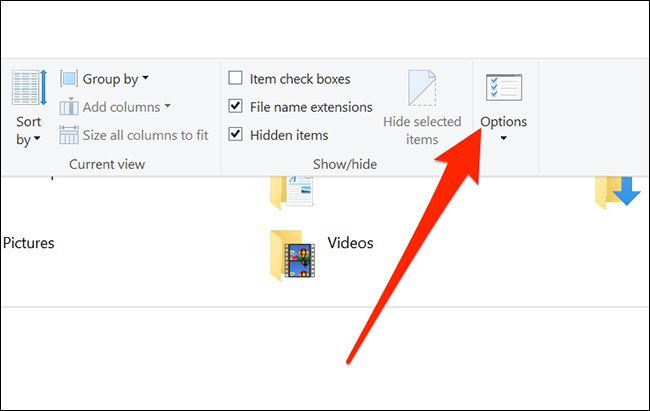
En la ventana Opciones de carpeta, haga clic en la pestaña «Ver». Después, busque en el cuadro «Configuración avanzada» y seleccione «No mostrar archivos, carpetas o unidades ocultos».
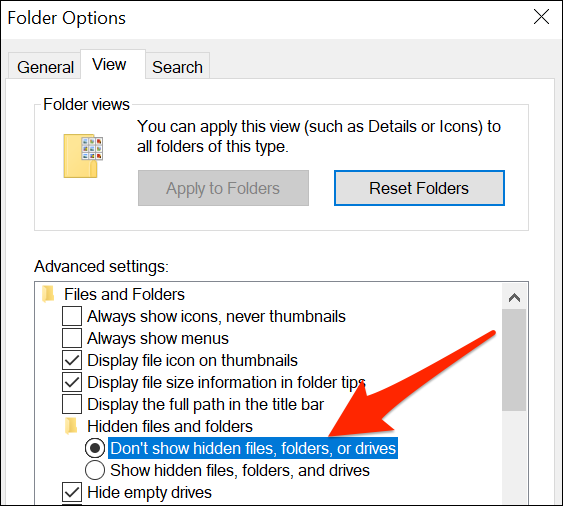
Haga clic en «Aceptar» para guardar los cambios y se cerrará la ventana Opciones de carpeta.
Vaya a su escritorio y busque el icono que desea esconder. Haz un clic derecho y selecciona «Propiedades».
![]()
En la ventana Propiedades, haga clic en la pestaña «General» y después ubique la sección «Atributos» cerca de la parte inferior de la ventana. Coloque una marca de verificación junto a «Oculto».
![]()
Haga clic en «Aceptar» y su icono desaparecerá.
Tenga en cuenta que esconder un icono con el método descrito previamente solo lo hará invisible. El archivo o carpeta que ocultó permanecerá en su PC, y cualquier persona con acceso a su cuenta de usuario podrá localizarlo si sabe cómo revelar ítems ocultos.
Cómo mostrar iconos de escritorio previamente ocultos en Windows 10
Dado que no puede hacer un clic con el botón derecho en un ícono oculto para desmarcar la opción «Oculto», primero debe habilitar la configuración «Mostrar archivos ocultos» del Explorador de archivos para ver los íconos que no pertenecen al sistema que ocultó usando el método mencionado previamente.
Para hacerlo, abra una ventana del Explorador de archivos, haga clic en «Ver» en el menú y seleccione «Opciones» en la barra de herramientas. En la ventana Opciones de carpeta, haga clic en la pestaña «Ver». En el cuadro «Configuración avanzada», seleccione «Mostrar archivos, carpetas y unidades ocultos».
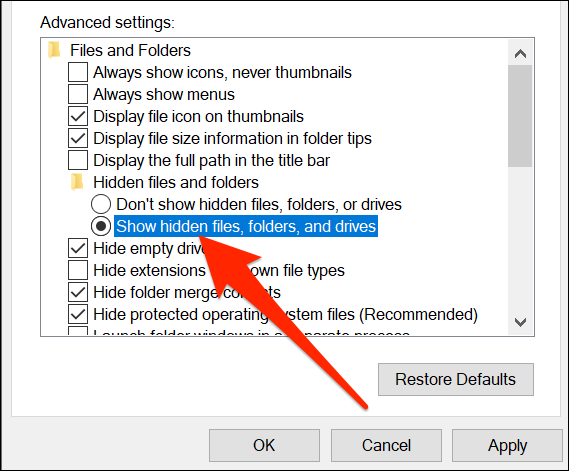
Después haga clic en «Aceptar» y se cerrará la ventana Configuración de carpeta.
Ahora ve a tu escritorio y verás íconos ocultos que parecen translúcidos. Haga clic con el botón derecho en un icono oculto y seleccione «Propiedades».
![]()
En la ventana Propiedades, haga clic en la pestaña «General» y después desmarque «Oculto».
![]()
Haga clic en «Aceptar» en la parte inferior para guardar los cambios y se cerrará la ventana Propiedades.
En el futuro, si desea evitar que otros accedan a sus aplicaciones, es factible que desee considerar agregar protección con contraseña a sus aplicaciones. ¡Buena suerte!
RELACIONADO: Cómo proteger con contraseña las aplicaciones en Windows 10






