
Si eres el tipo de usuario de Windows 10 al que le gusta darle vida a las cosas, ¿por qué no mover la barra de tareas a una nueva ubicación, como la parte de arriba de la pantalla? Una vez allí, funciona como es de esperar, incluido el menú Inicio. Además es un gran truco de fiesta. He aquí cómo hacerlo.
Primero, haga clic con el botón derecho en la barra de tareas y desmarque «Bloquear la barra de tareas» en el menú que aparece. Esto le posibilita mover la barra de tareas a una nueva ubicación.
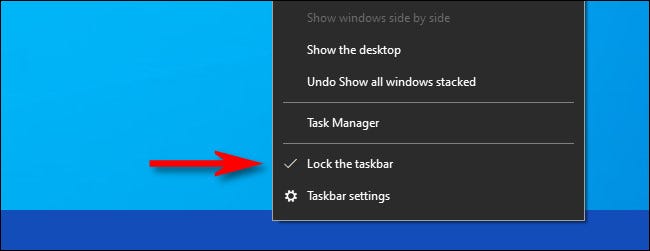
Una vez que la barra de tareas esté desbloqueada, haga clic en la barra de tareas y arrástrela a la parte de arriba de la pantalla, posteriormente suelte el botón del mouse o del trackpad.
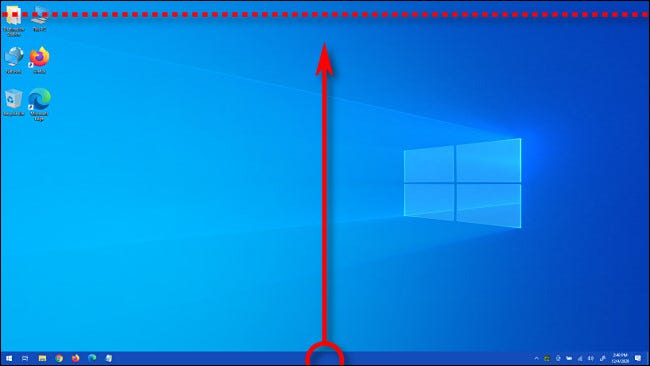
Una vez que suelte, la barra de tareas vivirá feliz allí arriba todo el tiempo que desee, desafiando continuamente la gravedad.
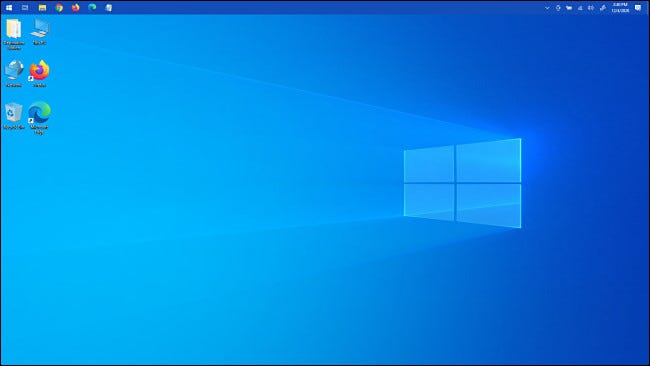
Notará que una vez que la barra de tareas está en la parte de arriba de la pantalla, funciona exactamente como lo hacía cuando estaba en la parte inferior, solo que con una orientación distinto. Inclusive puede abrir el menú Inicio y aparecerá desde arriba.
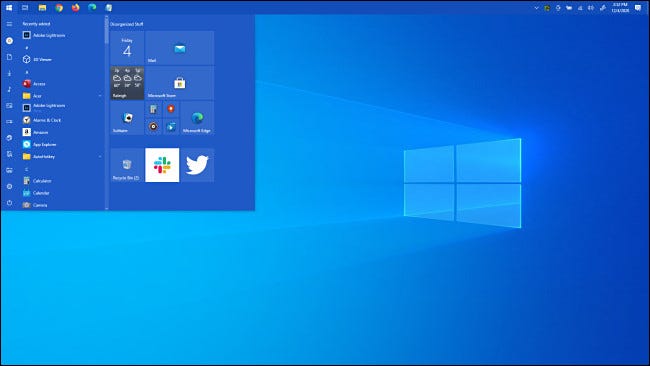
Mientras lo hace, no dude en experimentar con otras ubicaciones de la barra de tareas, como una orientación vertical en el lado izquierdo o derecho de la pantalla. Al mismo tiempo, pocas personas lo conocen, pero puede cambiar la altura de la barra de tareas mientras está desbloqueada.
Una vez que haya terminado, es factible que desee bloquear la barra de tareas en su lugar para no moverla por accidente. Simplemente haga clic con el botón derecho en la barra de tareas y coloque una marca de verificación junto a «Bloquear la barra de tareas» en el menú emergente. ¡Diviértete personalizando Windows!
RELACIONADO: Cómo cambiar la altura o el ancho de la barra de tareas en Windows 10
setTimeout(function(){
!function(f,b,e,v,n,t,s)
{if(f.fbq)return;n=f.fbq=function(){n.callMethod?
n.callMethod.apply(n,arguments):n.queue.push(arguments)};
if(!f._fbq)f._fbq=n;n.push=n;n.loaded=!0;n.version=’2.0′;
n.queue=[];t=b.createElement(e);t.async=!0;
t.src=v;s=b.getElementsByTagName(e)[0];
s.parentNode.insertBefore(t,s) } (window, document,’script’,
‘https://connect.facebook.net/en_US/fbevents.js’);
fbq(‘init’, ‘335401813750447’);
fbq(‘track’, ‘PageView’);
},3000);






