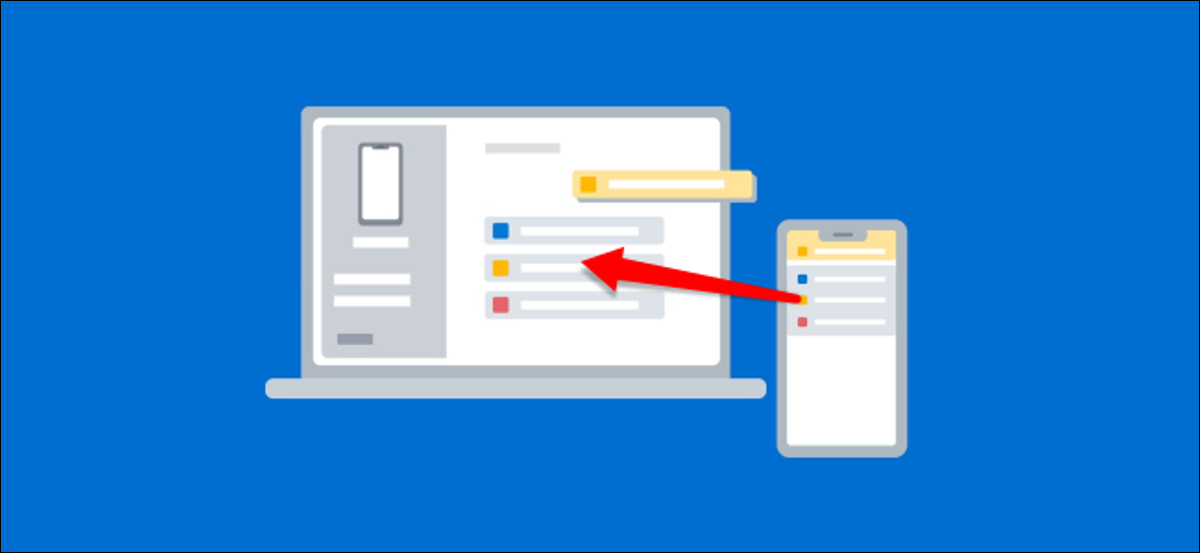
Si utiliza una PC durante varias horas al día, es factible que se encuentre constantemente mirando hacia abajo en su teléfono en busca de notificaciones. ¿Por qué no fusionar las dos plataformas? Le mostraremos cómo reflejar sus notificaciones de Android en una PC con Windows 10.
Para esta guía, usaremos una aplicación oficial de Microsoft llamada «Su teléfono. » Está instalado en su computadora con Windows 10 de forma predeterminada. Primero, asegúrese de que su sistema cumpla con los siguientes requerimientos:
- Ha instalado la actualización de Windows 10 de abril de 2018 o posterior.
- Su dispositivo Android ejecuta Android 7.0 o posterior.
A continuación, deberá configurar la aplicación Your Phone. Vincula su móvil android y su PC con Windows. Una vez que se completa el procedimiento de configuración inicial, puede pasar a la sincronización de notificaciones. Primero, debe otorgar permiso a la aplicación complementaria Your Phone para ver las notificaciones de Android.
RELACIONADO: Cómo vincular un móvil android a una PC con Windows 10 con la aplicación «Tu teléfono» de Microsoft
Para hacer esto, abra la aplicación Su teléfono en su PC con Windows 10, haga clic en la pestaña «Notificaciones» y después haga clic en «Abrir configuración en el teléfono».
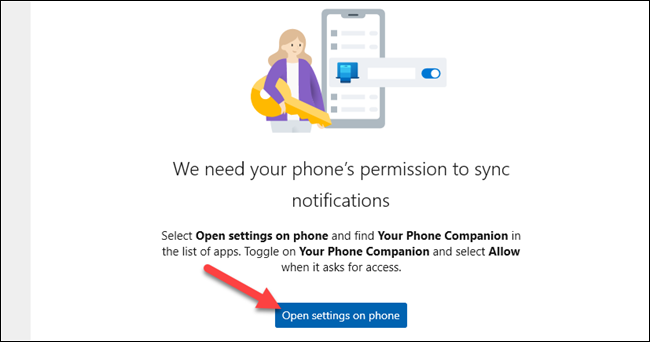
Toque «Abrir» en la notificación que aparece en su dispositivo Android para sincronizar la configuración de notificaciones.
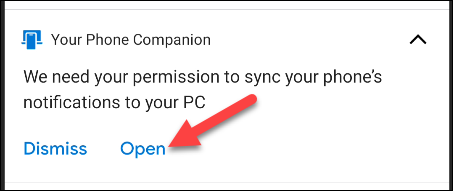
Se abrirá la configuración de «Acceso a notificaciones». Busque «Your Phone Companion» en el listado y asegúrese de que «Permitir acceso a notificaciones» esté habilitado.
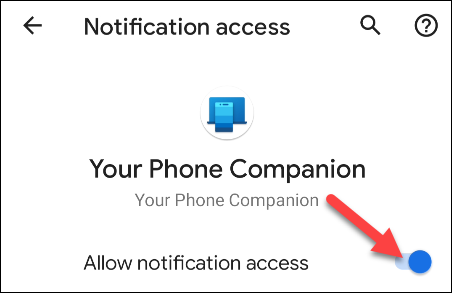
La aplicación Your Phone Companion ahora puede sincronizar las notificaciones de Android con la aplicación Your Phone en su PC con Windows. Hay algunas alternativas para aprovechar al máximo esta función.
Las notificaciones están verdaderamente «sincronizadas» entre los dispositivos. Esto significa que cada vez que haga clic en la «X» para borrar una notificación de su PC, además se eliminará de su dispositivo Android.
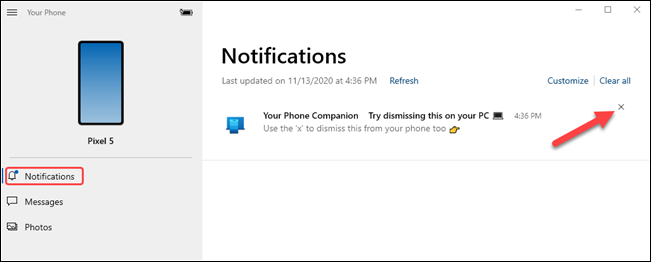
Además puede usar las acciones rápidas de notificación que aparecen en las notificaciones de Android y responder de forma directa desde su PC.
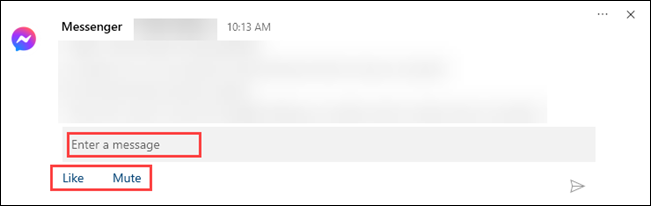
Una cosa importante que debe hacer es personalizar qué notificaciones verá en su PC y cómo se verán. Para hacerlo, haga clic en «Personalizar» en la pestaña Notificaciones.
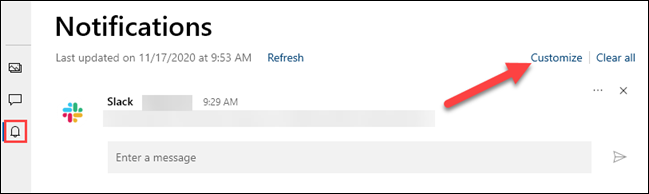
Verá los siguientes conmutadores en la parte de arriba de la configuración de «Notificaciones»:
- «Mostrar en la aplicación Tu teléfono»: Esto activa la sincronización de notificaciones y la mantiene habilitada.
- «Mostrar banners de notificación»: Las notificaciones aparecerán en ventanas emergentes en la esquina de la pantalla.
- «Mostrar insignia en la barra de tareas»: Cuando Tu teléfono esté abierto en la barra de tareas, verás un distintivo de número para las notificaciones.
Tenga en cuenta que deberá tener los banners de notificación de aplicaciones habilitados en Windows para utilizar la función. Puede hacer un clic en «Activar banners de notificación de aplicaciones en la configuración de Windows» para hacerlo.
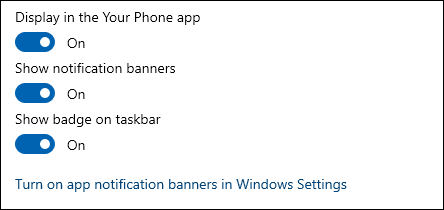
A continuación, puede elegir qué notificaciones de aplicaciones de Android aparecerán en Windows. Haga clic en «Mostrar todo» y desactive los que no desee ver. Estas notificaciones seguirán apareciendo en su dispositivo Android.
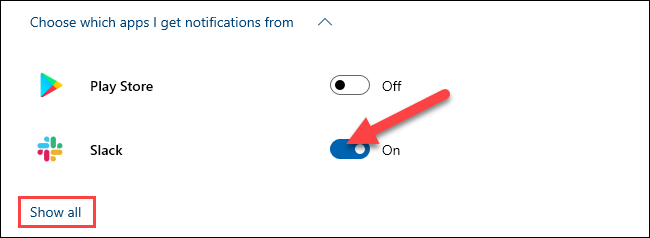
Por último, puede personalizar cómo aparecen las insignias y los banners. Haga clic en el menú desplegable para abrir las alternativas de acreditación. Puede elegir por eliminar las insignias cuando ve ítems no leídos, cuando se abre la aplicación o cuando ve una categoría.
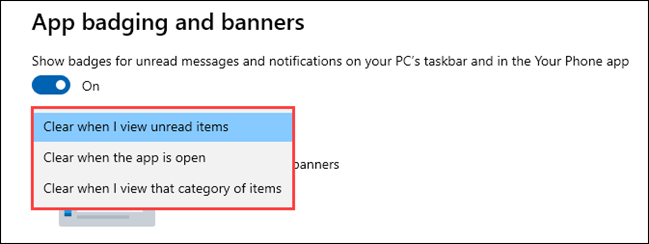
En la sección de banner, puede elegir por esconder todo el contenido de la notificación, mostrar solo el remitente o mostrar la vista previa completa.
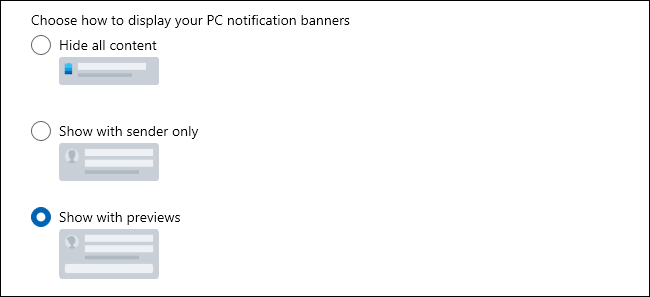
¡Eso es todo! Ya está todo listo para recibir sus notificaciones de Android en su PC con Windows 10. Este es un gran ahorro de tiempo si utiliza su computadora mucho a lo largo del día. Además puede ahorrar batería en su teléfono debido a que no tendrá que desbloquearlo con tanta frecuencia.
Posts relacionados
- ¿Qué es «Reunirse ahora» en Windows 10 y cómo se usa?
- Cómo agregar accesos directos a carpetas a la barra lateral izquierda del menú Inicio en Windows 10
- Cómo mantener las estadísticas de la CPU del Administrador de tareas en la bandeja del sistema
- Cómo vaciar su papelera de reciclaje en un horario en Windows 10






