
Mientras utiliza Windows 10, es factible que vea una lista de las aplicaciones «Más utilizadas» en su menú Inicio. Ya sea que desee simplificar el menú Inicio u esconder la lista debido a problemas de privacidad, esconder la lista de aplicaciones más utilizadas es fácil. He aquí cómo hacerlo.
Cuando está habilitada, la sección «Más utilizadas» del menú Inicio realiza un seguimiento de las aplicaciones que utiliza más y las muestra en una lista del menú Inicio.
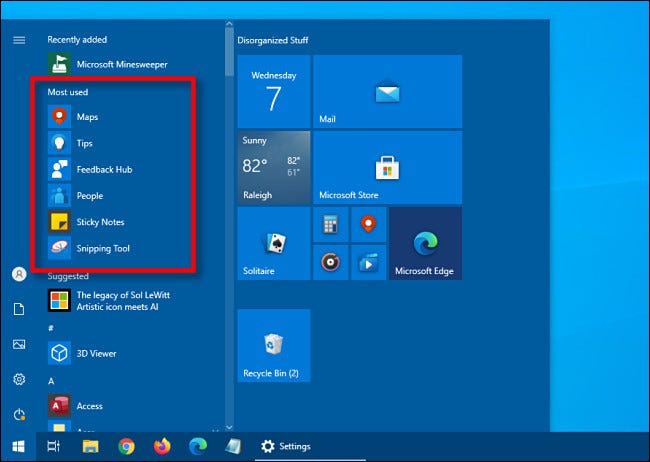
Si desea quitar la lista de aplicaciones más utilizadas del menú Inicio, tendremos que visitar la Configuración de Windows. Primero, inicie «Configuración» abriendo el «Inicio» y haciendo clic en el icono «Engranaje» (o presionando Windows + I).
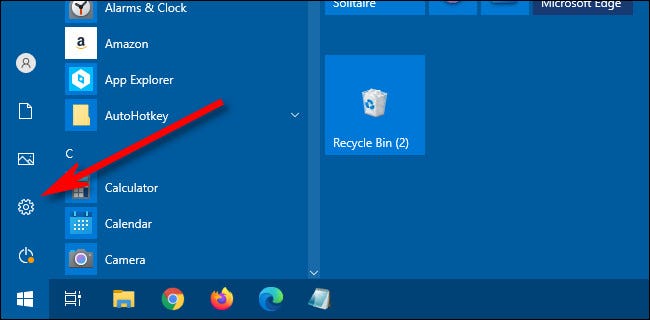
En Configuración, seleccione «Personalización».
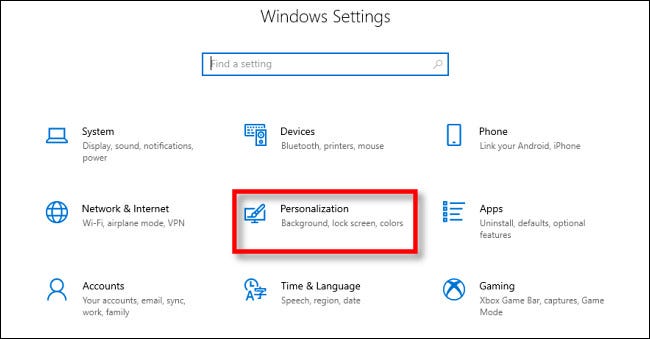
En Personalización, haga clic en «Iniciar».
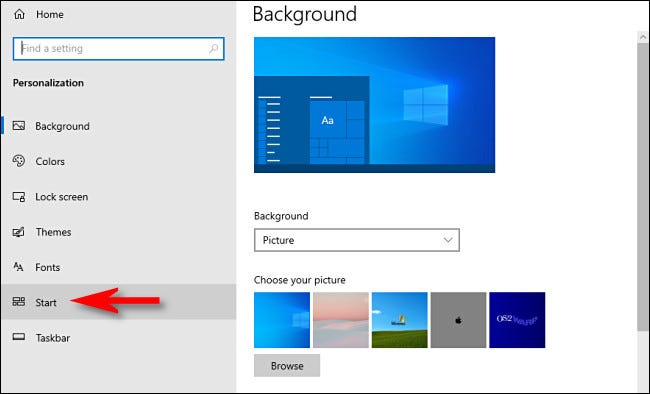
En la configuración de Inicio, mueva el interruptor etiquetado «Mostrar aplicaciones más utilizadas» hasta que se apague.
(Si el interruptor está atenuado, significa que ya tiene la función deshabilitada en su configuración de privacidad. Consulte a continuación para obtener más información al respecto).
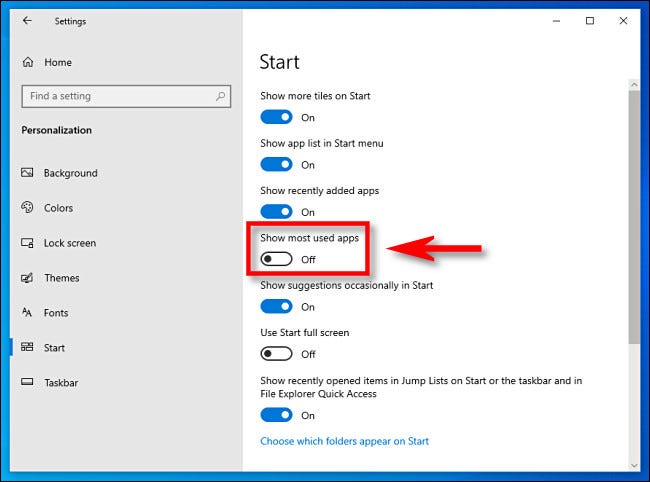
La próxima vez que abra el menú Inicio, se ocultará la sección «Más usados» de la lista de aplicaciones.
Si desea desactivar por completo la función de Windows que realiza un seguimiento de las aplicaciones que utiliza con más frecuencia, abra «Configuración» y navegue hasta Privacidad> General. Mueva el interruptor junto a «Permitir que Windows rastree los inicios de la aplicación para impulsar el Inicio y los resultados de búsqueda» a «Desactivado».
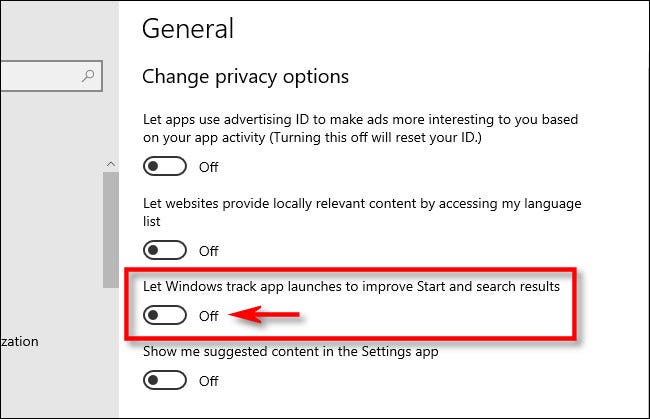
Una vez que haya terminado con eso, puede simplificar aún más su menú Inicio si vuelve a visitar la sección «Inicio» en «Configuración» y deshabilita otros interruptores para ítems como «Mostrar aplicaciones agregadas recientemente» y «Mostrar sugerencias ocasionalmente en Inicio». Lo que deshabilite depende de sus preferencias personales. ¡Diviértete personalizando tu menú Inicio!
setTimeout(function(){
!function(f,b,e,v,n,t,s)
{if(f.fbq)return;n=f.fbq=function(){n.callMethod?
n.callMethod.apply(n,arguments):n.queue.push(arguments)};
if(!f._fbq)f._fbq=n;n.push=n;n.loaded=!0;n.version=’2.0′;
n.queue=[];t=b.createElement(e);t.async=!0;
t.src=v;s=b.getElementsByTagName(e)[0];
s.parentNode.insertBefore(t,s) } (window, document,’script’,
‘https://connect.facebook.net/en_US/fbevents.js’);
fbq(‘init’, ‘335401813750447’);
fbq(‘track’, ‘PageView’);
},3000);






