
Si utiliza una computadora compartida, una forma de mantener a otros usuarios alejados de ciertas aplicaciones es solicitar una contraseña para abrir esa aplicación. Puede proteger con contraseña aplicaciones individuales con una aplicación de terceros.
¿Deberías inclusive hacer esto? Lea estas limitaciones
En este tutorial, usaremos Mi caja de seguridad, que ofrece una versión gratuita y de pago. Hay otras aplicaciones de terceros disponibles que ofrecen pruebas gratuitas, incluidas Guardia de carpeta, que además puede proteger aplicaciones, pero necesita que compre una licencia después de que finalice la prueba.
El software sin costes no es conocido por su privacidad o seguridad. Existen riesgos al utilizar software sin costes como un medio rápido y fácil para lograr un fin. Casi todo el software sin costes viene con bloatware y, aún cuando la mayoría de bloatware no es malicioso, no siempre es así. Pero inclusive si el bloatware no es malicioso en sí mismo, consume espacio en el disco, lo que a su vez puede ralentizar su computadora, un precio que la mayoría no está dispuesta a pagar por el software sin costes.
RELACIONADO: Corre la voz: Ninite es el único lugar seguro para obtener software sin costes de Windows
La aplicación gratuita particular que estamos usando en este post hace un buen trabajo al hacer lo que dice que hace: proteger con contraseña las carpetas (y las aplicaciones dentro de esas carpetas) y evitar el acceso de usuarios no autorizados. A pesar de esto, hay alternativas para evitar esto. Si alguien ha iniciado sesión con una cuenta de administrador, a modo de ejemplo, puede arreglar el problema de Lockbox cambiando los permisos de Windows y obteniendo acceso a las carpetas previamente bloqueadas. Aunque no es la cosa más fácil de hacer, es factible.
Alternativas a las aplicaciones protegidas por contraseña
Si verdaderamente desea proteger las aplicaciones con contraseña, existen otras medidas que puede tomar al mismo tiempo de descargar aplicaciones de terceros. A modo de ejemplo, si su objetivo es regular el contenido y el tiempo de pantalla de su hijo, puede determinar reglas usando los controles parentales de Windows 10.
Puede utilizar cuentas de usuario de Windows separadas para evitar que otras personas que usan una PC compartida además accedan a sus archivos.
Si desea proteger ciertas aplicaciones en su computadora que están asociadas con la compañía, pero dispone de una cuenta compartida con un cónyuge, puede crear un archivo contenedor cifrado e instalar la aplicación en esa ubicación.
Una vez dicho esto, si lo que necesita es una solución rápida e (idealmente) temporal, esto es lo que puede hacer.
RELACIONADO: Cómo proteger con contraseña archivos y carpetas con cifrado
Bloquear aplicaciones en Windows 10
Primero, descargar e instalar My Lockbox yendo a la página «Mi caja de seguridad» en el portal web de FSPro Labs y haciendo clic en el botón «Descargar».
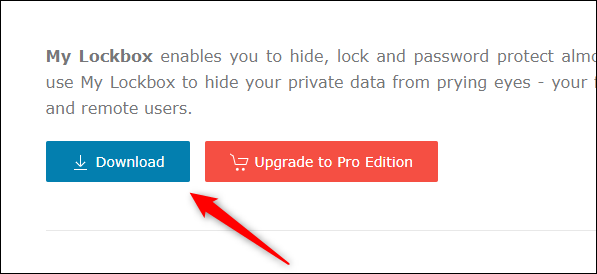
Una vez descargado, haga doble clic en el icono «mylockbox_setup». Esto iniciará el asistente de instalación de My Lockbox.
![]()
El asistente lo guiará a través del procedimiento de configuración. Las dos primeras ventanas le pedirán que seleccione un idioma y acepte el Acuerdo de licencia. Después de eso, se le pedirá que elija una carpeta para instalar My Lockbox. Este es C:Program FilesMy Lockbox por defecto. Si desea cambiar la ubicación, haga clic en «Examinar» y después seleccione la ubicación en la que instalar My Lockbox. Caso contrario, haga clic en «Siguiente».
Necesitará al menos 9 MB de espacio libre en disco para instalar My Lockbox.
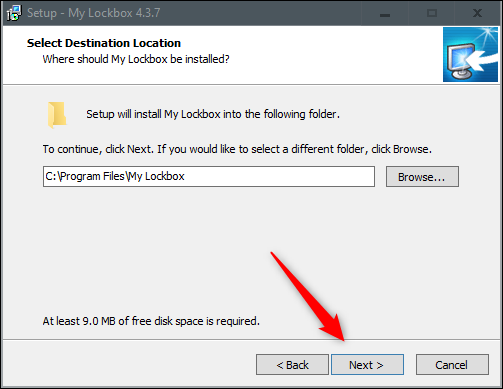
Continúe con el asistente y, al final, haga clic en «Instalar». La instalación del software solo debería llevar unos segundos.
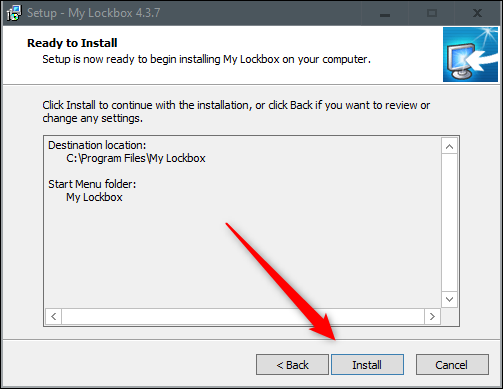
Ahora se instalará My Lockbox. Haga doble clic en el icono de la aplicación para iniciarla.
![]()
Lo primero que se le pedirá que haga al iniciar la aplicación es agregar una contraseña. Ingrese una contraseña segura y escríbala nuevamente para confirmarla. Si es necesario, agregue una pista y su dirección de email para recuperar la contraseña en caso de que la olvide.
Haga clic en «Aceptar» para continuar.
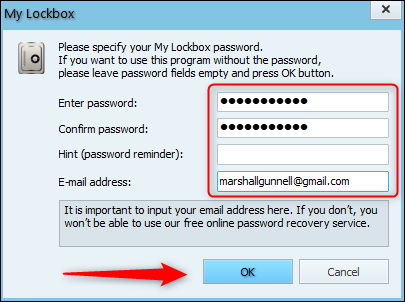
A continuación, se le pedirá que seleccione la carpeta que desea proteger. Lo que querrá hacer aquí es elegir la carpeta que contiene la aplicación que desea bloquear. Si bloquea la carpeta que contiene la aplicación, no podrá abrir la aplicación, inclusive si intenta tener acceso a la aplicación desde el menú de inicio o el acceso directo del escritorio.
Haga clic en «Examinar» para abrir el Explorador de archivos.
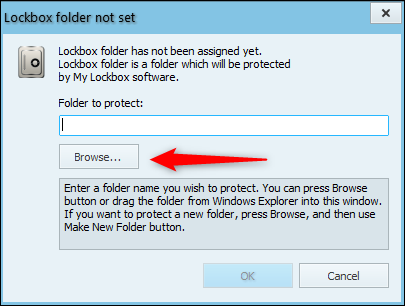
Navegue hasta la carpeta que contiene la aplicación que desea bloquear, haga clic en ella para seleccionarla y después haga clic en «Aceptar». En este ejemplo, seleccionaremos la carpeta que contiene Google Chrome.
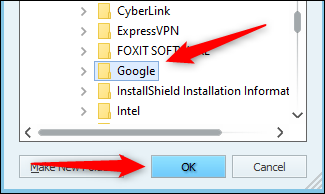
Confirme la ruta del archivo en el cuadro «Carpeta para proteger» y después haga clic en «Aceptar».
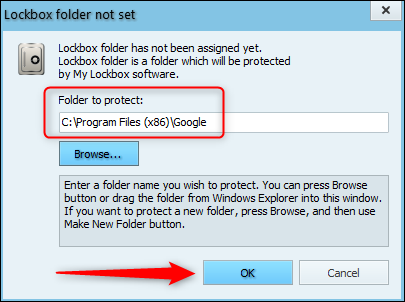
Ahora se le negará el acceso cuando intente iniciar la aplicación.
Para abrir la aplicación, inicie My Lockbox e ingrese la contraseña. Haga clic en Aceptar.»
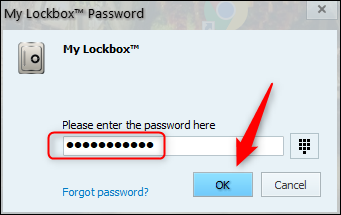
El contenido de la carpeta bloqueada aparecerá ahora en el «Explorador de archivos de My Lockbox». Puede hacer doble clic en la aplicación aquí o en cualquier otro lugar para iniciarla.
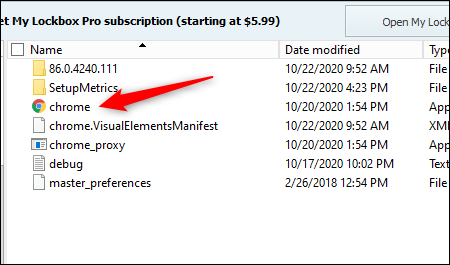
Ahora se podrá tener acceso a la aplicación sin protección hasta que vuelva a habilitar la configuración. Para hacerlo, haga clic en el botón «Activar protección» en la esquina superior derecha de la aplicación My Lockbox.
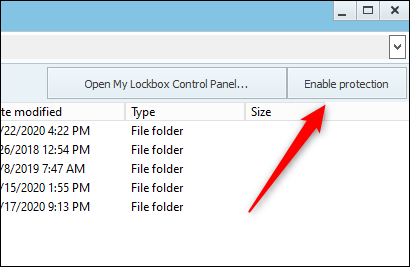
La aplicación dentro de la carpeta ahora estará detrás del muro de contraseñas nuevamente. Asegúrese de habilitar esta función de protección cada vez que termine de utilizar la aplicación.
setTimeout(function(){
!function(f,b,e,v,n,t,s)
{if(f.fbq)return;n=f.fbq=function(){n.callMethod?
n.callMethod.apply(n,arguments):n.queue.push(arguments)};
if(!f._fbq)f._fbq=n;n.push=n;n.loaded=!0;n.version=’2.0′;
n.queue=[];t=b.createElement(e);t.async=!0;
t.src=v;s=b.getElementsByTagName(e)[0];
s.parentNode.insertBefore(t,s) } (window, document,’script’,
‘https://connect.facebook.net/en_US/fbevents.js’);
fbq(‘init’, ‘335401813750447’);
fbq(‘track’, ‘PageView’);
},3000);






