
A partir de la actualización de octubre de 2020, Windows 10 ahora muestra las pestañas del navegador Microsoft Edge en el conmutador de tareas Alt + Tab de forma predeterminada. Para algunas personas, esto puede resultar útil. Pero, si desea deshabilitar las pestañas en Alt + Tab, es fácil de arreglar en Configuración. Así es cómo.
Después de actualizar a la actualización de Windows 10 de octubre de 2020, si presiona Alt + Tab con Edge abierto, verá todas las pestañas de su navegador Edge como entradas separadas con miniaturas en el selector de tareas. Vamos a apagar eso.
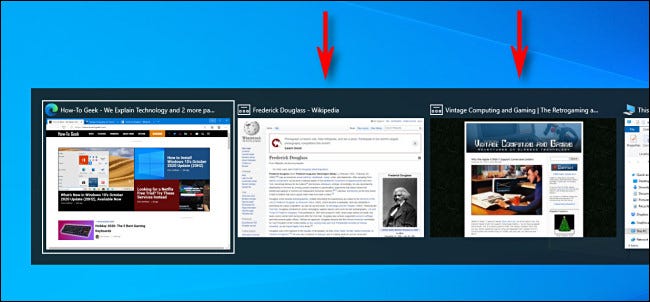
Para hacerlo, abra «Configuración de Windows» haciendo clic en el botón «Inicio» y eligiendo el pequeño icono de engranaje a la izquierda. O puede presionar Windows + i en su teclado.
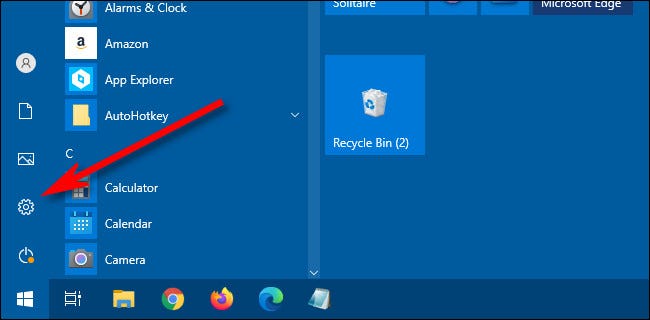
En Configuración, vaya a Sistema> Multitarea.
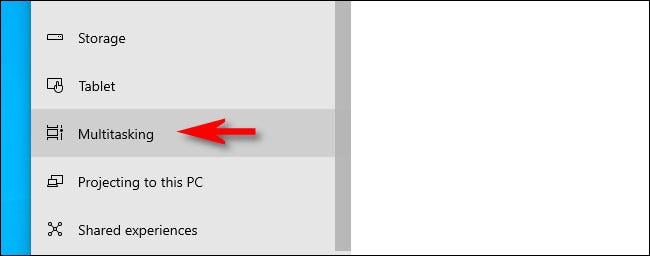
En el menú que aparece, seleccione «Abrir solo Windows».
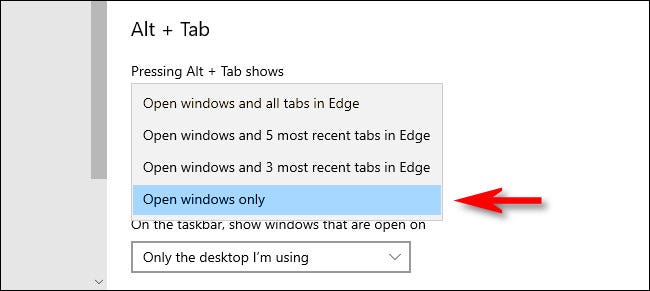
Después de eso, cierre Configuración. La próxima vez que use Alt + Tab, ya no verá las pestañas Edge como entradas separadas en el selector de tareas. En su lugar, solo verá las ventanas Edge en el listado.
Al configurar Windows, todo se reduce a lo que le resulte cómodo. A veces, las formas antiguas son más familiares, pero además es bueno probar nuevas funciones a medida que aparecen, por lo tanto experimente con estas configuraciones hasta que encuentre la que más le guste. ¡Buena suerte!
RELACIONADO: Domina el conmutador Alt + Tab de Windows 10 con estos trucos






