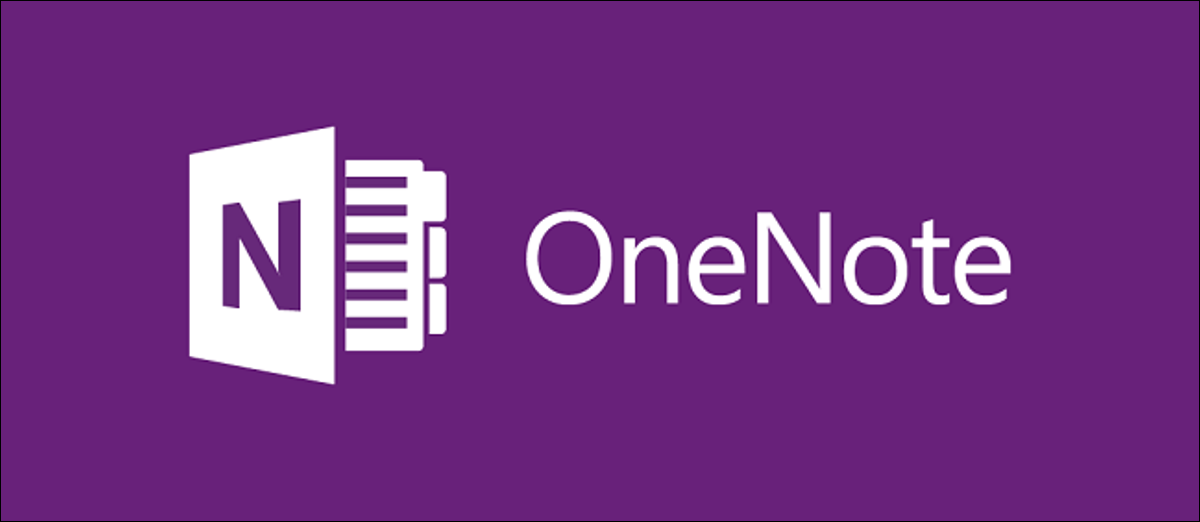
Si ha eliminado accidentalmente una nota en Microsoft OneNote, no se asuste. Es muy probable que su nota borrada aún esté disponible en una copia de seguridad de OneNote. Aquí, le mostraremos cómo recuperar sus notas en OneNote para Windows, Mac y la web.
Restaurar notas eliminadas en OneNote en Windows
OneNote tiene dos versiones para Windows: OneNote (previamente llamado OneNote 2016) y OneNote para Windows 10.
Los pasos para recuperar notas eliminadas no son los mismos para ambas versiones, por lo que primero deberá averiguar qué versión de OneNote está usando.
Para hacer esto, abra el menú «Inicio» y busque «OneNote». Observe el nombre de la aplicación en la que suele hacer un clic para tener acceso a sus notas. Compare ese nombre con los nombres enumerados previamente para averiguar su versión de OneNote.
Después, dependiendo de la versión que use, siga los pasos en una de las secciones a continuación para recuperar sus notas eliminadas en OneNote.
Recuperar notas eliminadas en OneNote (previamente OneNote 2016)
OneNote crea automáticamente copias de seguridad de sus notas de forma predeterminada. Esto significa que si en algún momento elimina una nota, puede restaurarla más tarde desde estas copias de seguridad de OneNote.
Para iniciar el procedimiento de recuperación de sus notas perdidas, abra el menú «Inicio», busque «OneNote» y haga clic en la aplicación en los resultados.
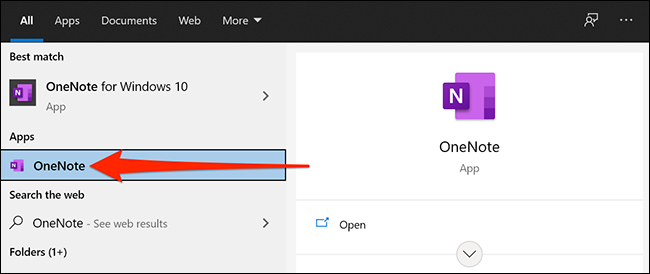
Cuando se abra la ventana de OneNote, haga clic en «Archivo» en la esquina superior izquierda de la ventana.
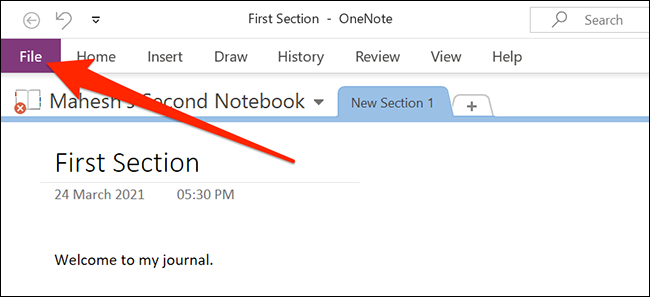
Aquí, seleccione «Información» en la barra lateral izquierda, posteriormente haga clic en «Abrir copias de seguridad» a la derecha.
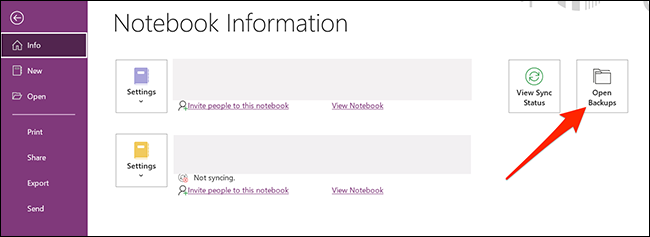
Se abrirá una ventana que muestra sus cuadernos (como carpetas) de los que se hizo una copia de seguridad. Haga doble clic en la carpeta de la libreta desde la que desea restaurar las notas, posteriormente seleccione la sección de notas y haga clic en «Abrir».
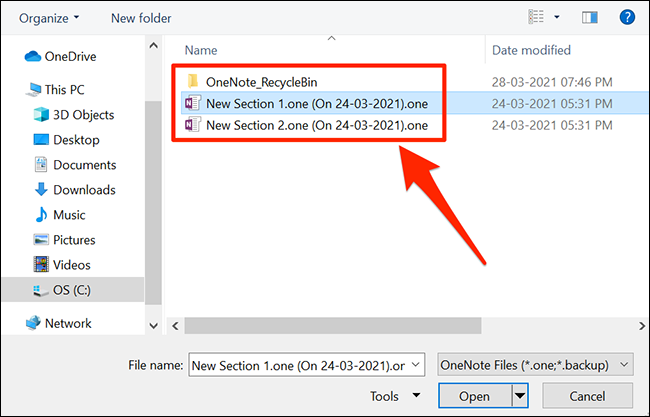
La nota seleccionada se abrirá en su pantalla. Aquí, haga clic con el botón derecho en la sección de la nota o en el nombre de la página en la parte de arriba y seleccione «Mover o copiar». Esto ayudará a restaurar su nota en sus cuadernos existentes.
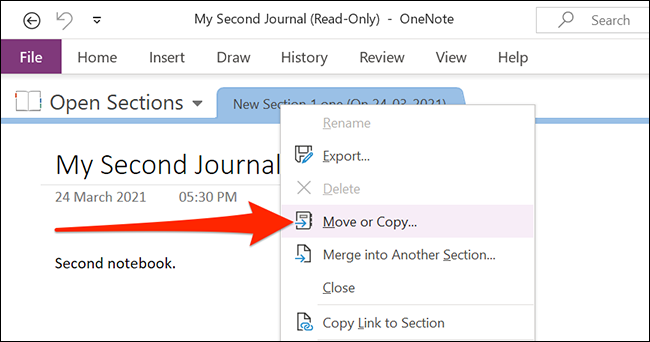
En la ventana que se abre, seleccione el cuaderno en el que desea restaurar las notas eliminadas y presione «Copiar» en la parte inferior.
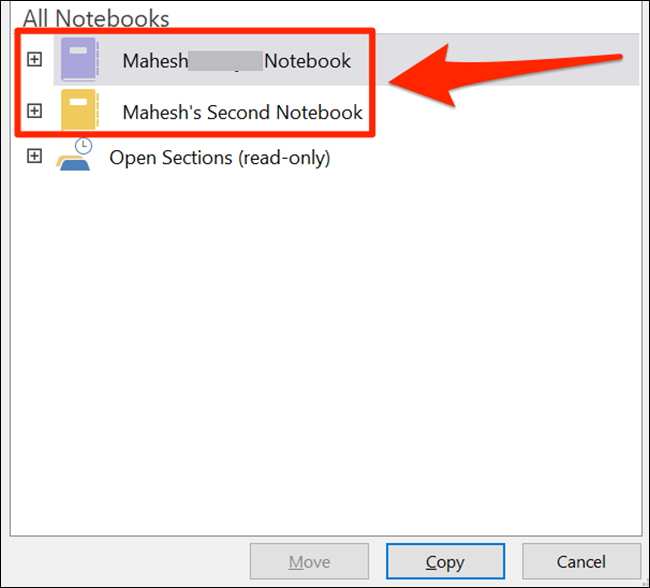
Las notas seleccionadas ahora están disponibles en su cuaderno existente.
Si no prefiere las copias de seguridad locales, puede sincronizar OneNote con su cuenta de Microsoft. Esto mantiene una copia de todas sus notas en la nube y puede tener acceso a ellas desde cualquiera de sus dispositivos compatibles.
RELACIONADO: Cómo sincronizar los blocs de notas de OneNote 2016 con su cuenta de OneDrive y tener acceso a ellos desde cualquier lugar
Recuperar notas eliminadas en OneNote para Windows 10
Si utiliza OneNote para Windows 10, no necesita abrir un archivo de respaldo para restaurar notas. Hay una opción incorporada en esta aplicación que le ayuda a ver y recuperar sus notas eliminadas.
Esta opción recupera sus notas del almacenamiento en la nube de su cuenta de Microsoft, que es donde se almacenan originalmente sus notas.
Para comenzar el procedimiento de recuperación, acceda al menú «Inicio», busque «OneNote para Windows 10» y haga clic en la aplicación en los resultados.
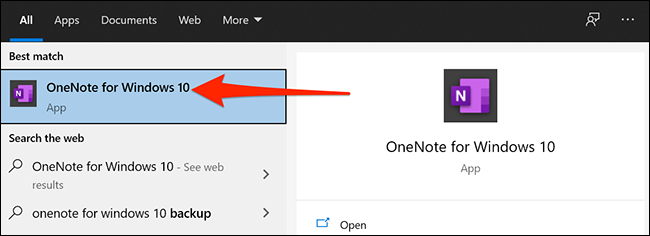
En la ventana de OneNote, haga clic en «Ver» en la barra de menú superior.
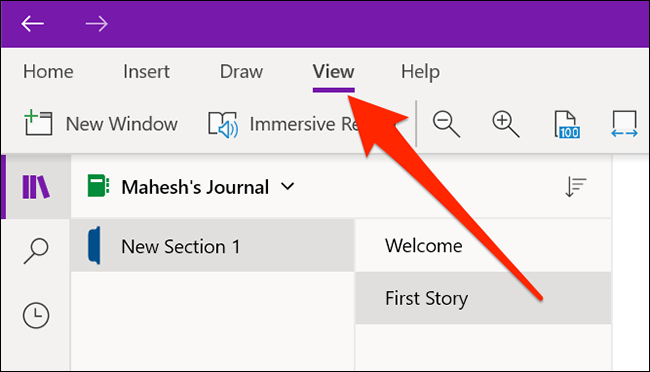
En el menú Ver, haga clic en la opción «Notas eliminadas».
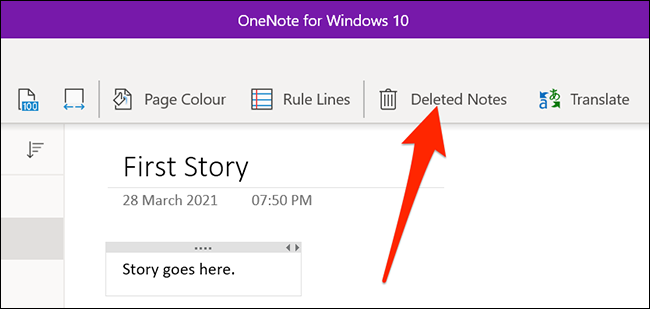
Ahora puede ver todas sus notas y secciones eliminadas. Busque la nota que desea recuperar, posteriormente haga clic con el botón derecho y seleccione «Restaurar a».
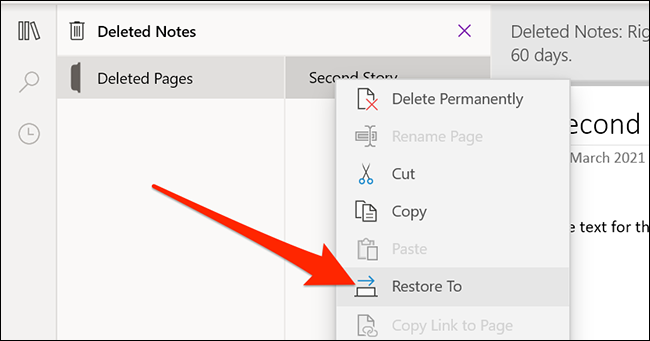
OneNote le preguntará dónde restaurar sus notas. Seleccione la libreta existente en la que desea agregar estas notas eliminadas y haga clic en «Restaurar».
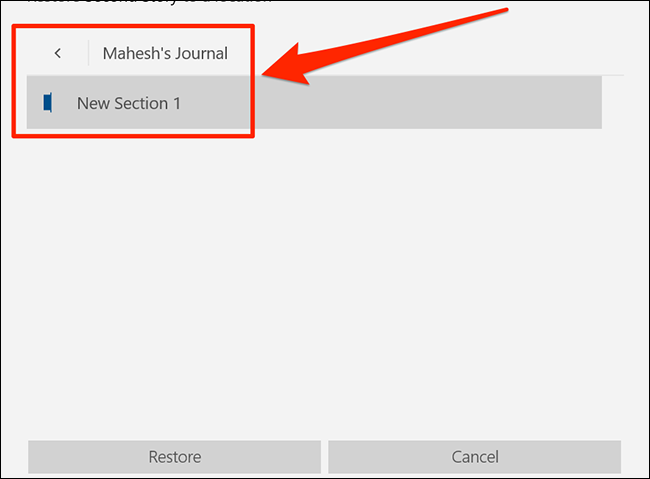
Recuperar notas eliminadas en OneNote en Mac
OneNote para Mac tampoco necesita que abra un archivo de respaldo para restaurar notas. Puede utilizar una opción incorporada en la aplicación para buscar y recuperar sus notas eliminadas.
Para comenzar, abra Spotlight presionando Comando + barra espaciadora, escriba «OneNote» y seleccione la aplicación en los resultados de búsqueda.
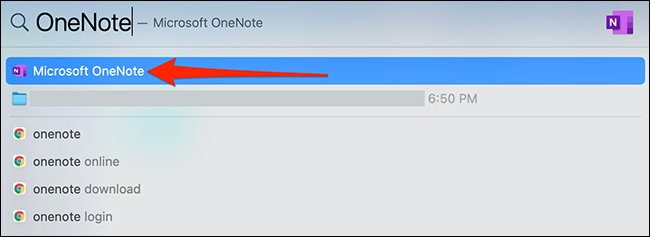
Haga clic en «Ver» en la ventana de OneNote.
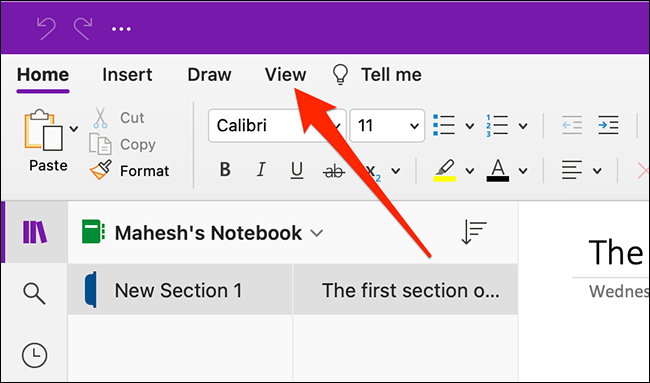
Seleccione «Notas eliminadas» en el menú Ver.
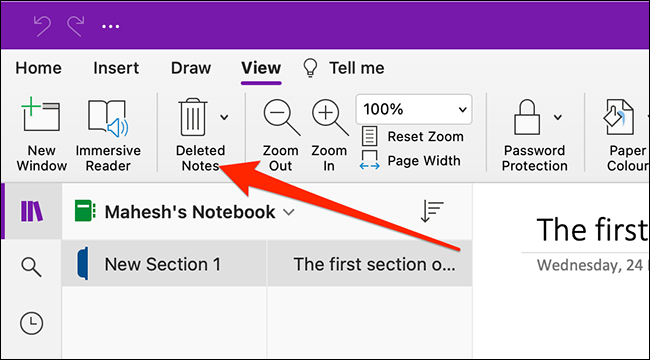
OneNote ahora mostrará todas sus notas eliminadas. Para restaurar una nota, haga clic con el botón derecho y seleccione «Restaurar a».

En la próxima pantalla, elija la libreta existente para agregar estas notas recuperadas y haga clic en «Restaurar».
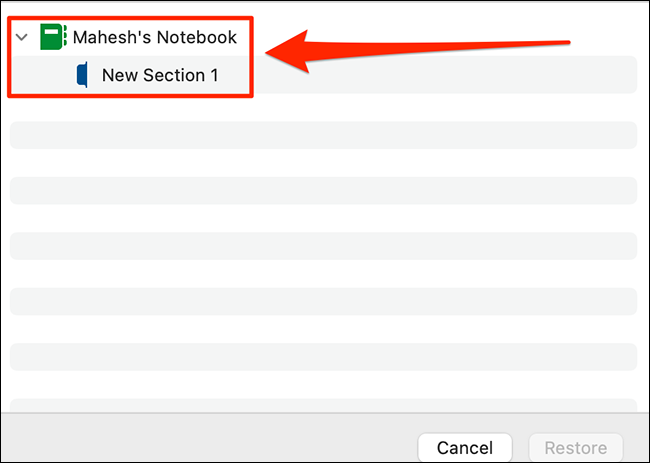
Sin más indicaciones, se recuperarán las notas seleccionadas.
Recuperar notas eliminadas en OneNote en la Web
OneNote para la web funciona prácticamente de la misma manera que OneNote para Windows 10. Sincroniza sus notas con su cuenta de OneDrive y le posibilita recuperar sus notas desde la aplicación.
Dirigirse a OneNote en la web e inicie sesión en su cuenta para iniciar la recuperación de notas. Después, haga clic en la opción Ver> Notas eliminadas para ver sus notas perdidas.

Haga clic con el botón derecho en la nota que desea recuperar y seleccione «Restaurar». Elija su libreta actual para agregar esta nota y presione «Aceptar».
Si ha eliminado un bloc de notas completo, primero deberá restaurarlo en OneDrive antes de usarlo en OneNote para la web. Este cuaderno se puede recuperar de la papelera de reciclaje de OneDrive siempre que no hayan pasado 30 días desde que lo eliminó.
Para recuperar su cuaderno completo, abra el OneDrive sitio en su navegador e inicie sesión en su cuenta.
Cuando se cargue OneDrive, haga clic en «Papelera de reciclaje» en la barra lateral izquierda.
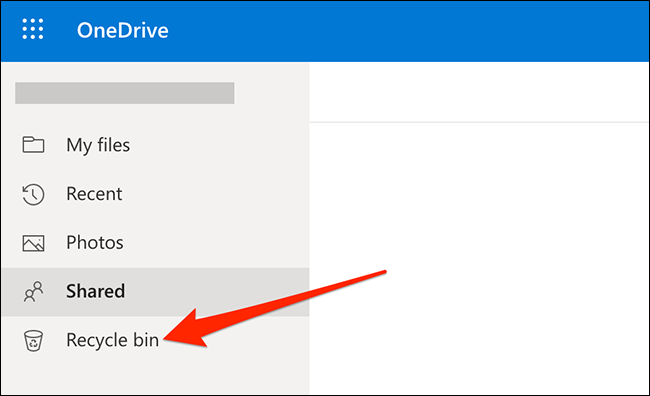
Aquí, haga clic en el cuaderno que desea recuperar en el panel derecho. Después, haga clic en «Restaurar» en la parte de arriba para colocar su computadora portátil en su ubicación original.
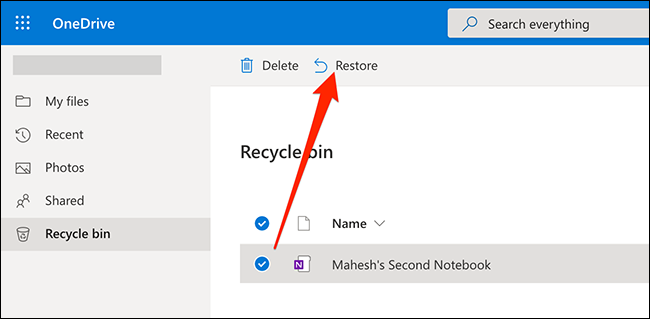
Vaya a esa ubicación original en OneDrive (que suele ser la carpeta Documentos) y haga clic en el bloc de notas para abrirlo con OneNote para web.






