
¿Necesitas hacer una captura de pantalla? Una vez que encuentre dónde está la tecla Imprimir pantalla en su computadora portátil o computadora de escritorio Dell, tomar capturas de pantalla es tan simple como presionar esa tecla. Le mostraremos cómo hallar esa clave y usarla para realizar capturas de pantalla.
Encuentre la tecla Imprimir pantalla en su teclado Dell
En su computadora Dell con Windows 10, no necesita utilizar una utilidad especial para tomar capturas de pantalla. Puede utilizar las alternativas de captura de pantalla integradas de Windows 10 para capturar su pantalla. Esto significa presionar la tecla Imprimir pantalla en su teclado.
RELACIONADO: Cómo hacer una captura de pantalla en Windows 10
En su computadora portátil o de escritorio Dell, encontrará esta tecla Imprimir pantalla en la esquina superior derecha del teclado (junto a las teclas de función).
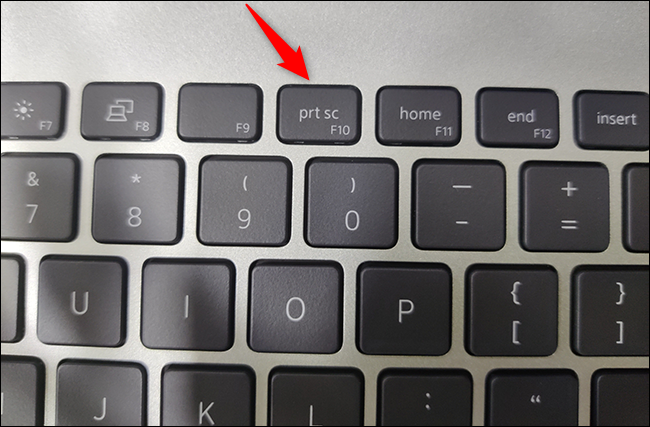
Si no está allí, eche un vistazo a las teclas de función y es factible que encuentre la tecla allí. Suele estar en la tecla F10. En el caso de que no vea la tecla en su teclado, use la combinación de teclas Alt + Insertar en su lugar.
Sepa que Dell utiliza varias etiquetas para la tecla Imprimir pantalla. Puede estar etiquetado como PrintScreen, PrntScrn, PrntScr, PrtScn, PrtScr, PrtSc o semejante en su teclado.
Tome la captura de pantalla en su computadora de escritorio o computadora portátil Dell
Ahora que ha encontrado la tecla Imprimir pantalla en su computadora Dell, puede usarla para comenzar a tomar capturas de pantalla.
RELACIONADO: Uso de la nueva herramienta de captura de pantalla de Windows 10: clips y anotaciones
A continuación, se explica cómo realizar capturas de pantalla de varias formas.
Tome una captura de pantalla y guárdela en el portapapeles
Para tomar la captura de pantalla completa de su pantalla y guardarla en su portapapeles, todo lo que necesita hacer es presionar una tecla en su teclado.
Primero, acceda a la pantalla que desea capturar. Mientras estás en esa pantalla, presiona la tecla Imprimir pantalla una vez en tu teclado. Esto captura una captura de pantalla de toda su pantalla y la guarda en su portapapeles.
Para verlo, abra un editor de imágenes como Paint y presione Ctrl + V para pegar su captura de pantalla.
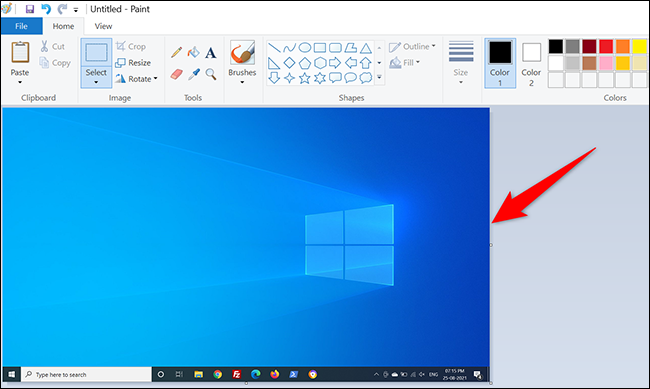
Y eso es todo. Asegúrese de guardar su captura de pantalla antes de cerrar la aplicación del editor de imágenes (Paint).
Capture una captura de pantalla y guárdela como archivo PNG
Para tomar una captura de pantalla y guardarla de forma directa como un archivo de imagen PNG en su computadora Dell, use una tecla adicional con el botón Imprimir pantalla.
Primero, abra la pantalla que desea capturar. En su teclado, presione las teclas Windows + Imprimir pantalla al mismo tiempo. Esto captura la captura de pantalla de su pantalla y la guarda como un archivo PNG.
Este archivo PNG se encuentra en la próxima ruta de su PC. En la ruta a continuación, reemplace USERNAME con su propio nombre de usuario. Puede cambiar la carpeta predeterminada para guardar la captura de pantalla en su PC, si lo desea.
C:UsersUSERNAMEPicturesScreenshots
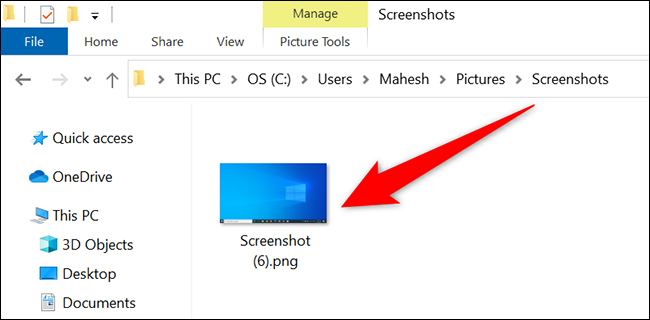
Y así es como reúnes ordenadamente todas tus capturas de pantalla en una sola carpeta.
Capturar una captura de pantalla de una ventana específica
Windows 10 posibilita tomar una captura de pantalla de una ventana específica en su PC, dejando el fondo fuera de la imagen.
Para hacer eso, primero, abra la ventana que desea capturar.
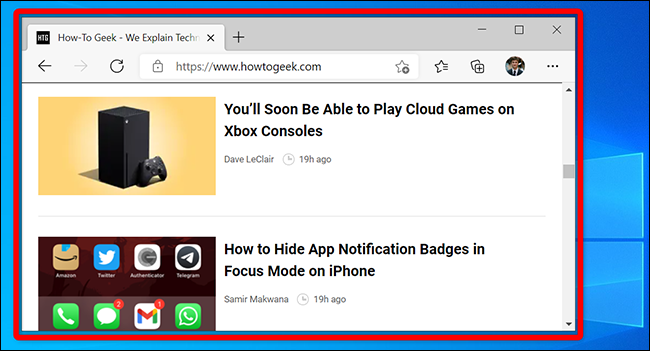
En su teclado, presione la combinación de teclas Alt + Imprimir pantalla. Esto toma la captura de pantalla de su ventana actual y la guarda en su portapapeles.
Para ver su captura de pantalla, inicie un editor de imágenes como Paint y presione Ctrl + V en él. Verás tu captura de pantalla.
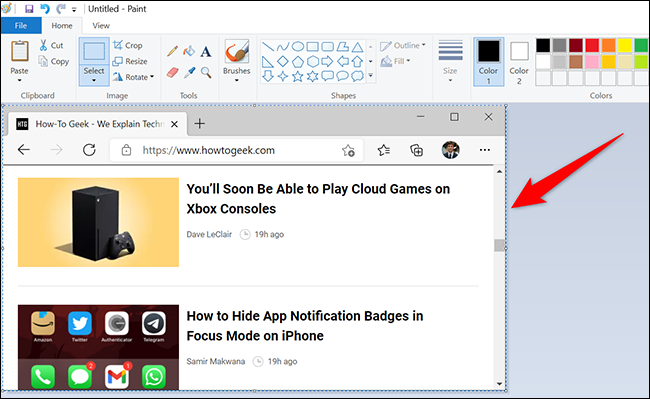
Y así es como realiza capturas de pantalla en su máquina Dell. ¡Muy útil!
¿Sabías que puedes tomar una captura de pantalla sin utilizar un teclado en Windows 10?
RELACIONADO: Cómo tomar una captura de pantalla de Windows 10 sin un teclado






