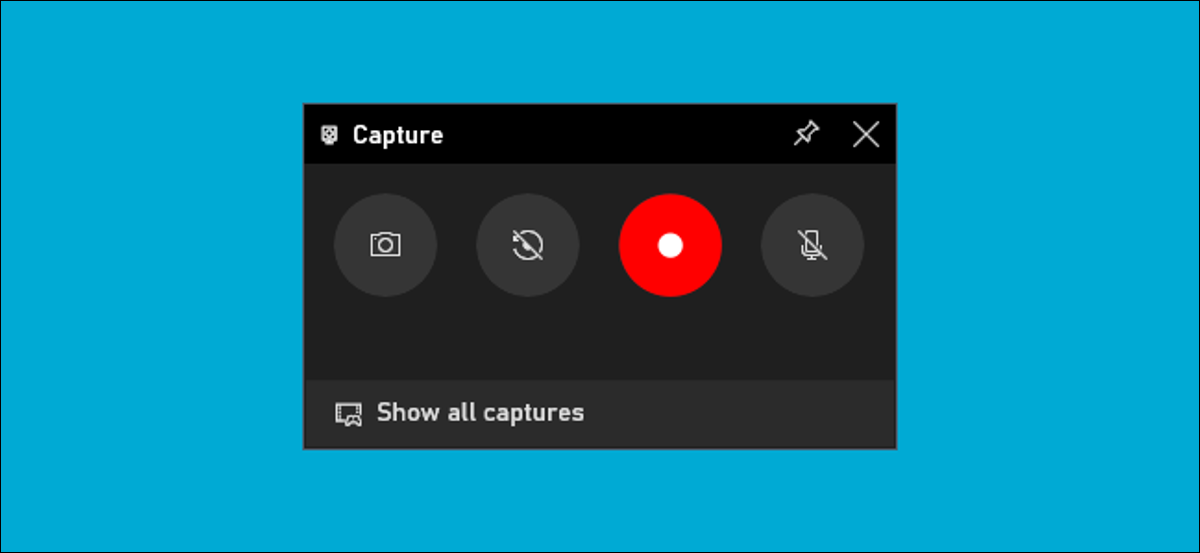
Windows 10 puede grabar un video de su pantalla sin ningún software de terceros. A continuación, le mostramos cómo hallar y utilizar la utilidad de captura fácil de utilizar de Windows 10 para grabar su pantalla.
La barra de juegos no es solo para juegos
La herramienta de captura de pantalla de Windows 10 es parte de la barra de juegos de Xbox. Pese a lo que implica el nombre, la barra de juegos es para algo más que juegos. En esta guía, lo usaremos para realizar grabaciones de pantalla.
La herramienta capturará un video de su pantalla en formato H.264 MP4.
RELACIONADO: 6 grandes funciones en la nueva barra de juegos de Windows 10
La grabación de pantalla es parte del widget «Capturar», al que se accede a través de la función «Menú de widgets» de la barra de juegos. Para utilizar el menú de widgets, necesitará la actualización de mayo de 2019 de Windows 10 o posterior.
Cómo iniciar la captura de pantalla en Windows 10
Primero, presione Windows + G para iniciar la barra de juegos. Alternativamente, puede abrir el menú Inicio e iniciar la aplicación «Xbox Game Bar».
(Si la superposición de la barra de juegos no aparece, dirígete a Configuración> Juegos> Barra de juegos de Xbox. Asegúrate de que la barra de juegos esté activada aquí. Además puedes chequear el método abreviado de teclado; puedes cambiar «Abrir barra de juegos» a cualquier combinación de teclas que desee en lugar de Windows + G.)
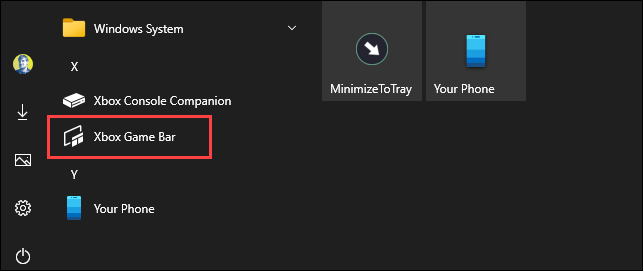
En la pantalla de superposición de la barra de juegos, busque la ventana «Capturar».
Si no lo ve, haga clic en el icono del menú de widgets a la izquierda. Parecen varias líneas con viñetas a la izquierda.
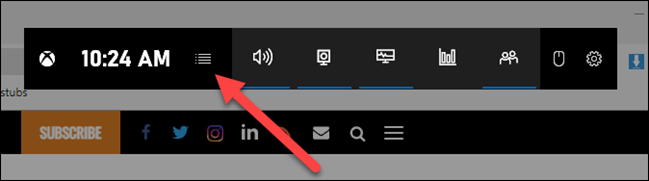
Aparecerá una lista desplegable; haga clic en «Capturar». El acceso directo «Capturar» además puede estar en la barra de herramientas de la barra de juegos.
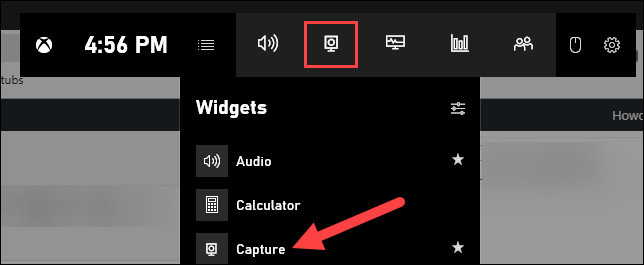
Cómo comenzar a grabar su pantalla
Busque la ventana del widget «Capturar» en la superposición. Hay cuatro botones en el widget de captura (de izquierda a derecha):
- Captura de pantalla: Toma una captura de pantalla de la ventana activa.
- Grabar los últimos 30 segundos: Crea una grabación de los 30 segundos anteriores.
- Iniciar la grabación: Comienza a grabar su ventana activa.
- Encienda el micrófono mientras graba: Si esta opción está habilitada, Windows 10 capturará el audio del micrófono de su computadora y lo incluirá en la grabación.
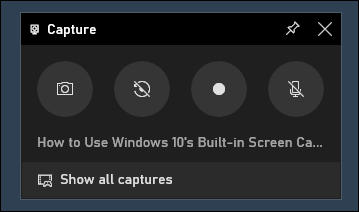
Notarás texto debajo de los botones. Así es como sabrá cuál es la ventana activa, además conocida como lo que se registrará. A modo de ejemplo, si está navegando por la web, mostrará el título de la pestaña abierta.
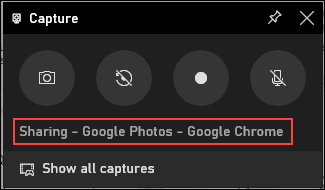
Para comenzar a grabar su pantalla, primero debe elegir si desea utilizar su micrófono, lo cual es útil si está tratando de explicar algo en la pantalla.
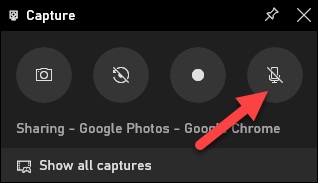
A continuación, simplemente haga clic en el botón Iniciar grabación.
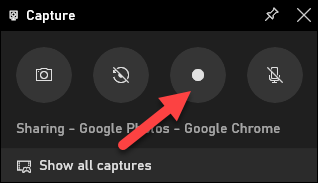
La grabación de la pantalla comenzará y verá aparecer una pequeña barra de herramientas en la esquina de la pantalla. Mostrará el tiempo de ejecución de la grabación, y además tiene botones para detener la grabación y alternar el micrófono.
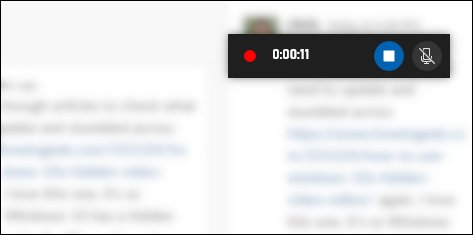
Cuando haya terminado, haga clic en el icono Detener para finalizar la grabación.
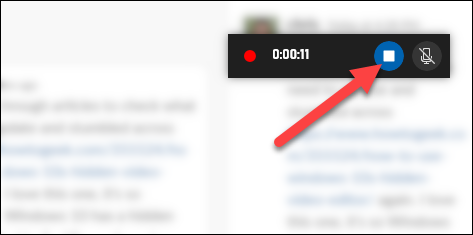
Desde el widget de captura, haga clic en «Mostrar todas las capturas» para ver su grabación.
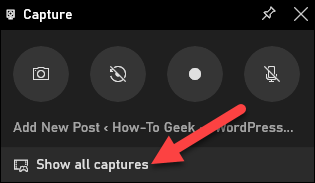
Su grabación estará en la parte de arriba de la lista. Haga clic en el icono de la carpeta para ver todas las grabaciones y capturas de pantalla en el Explorador de archivos.
Estas grabaciones se almacenan en su carpeta de usuario de Windows en C: Users NAME Videos Captures de forma predeterminada.
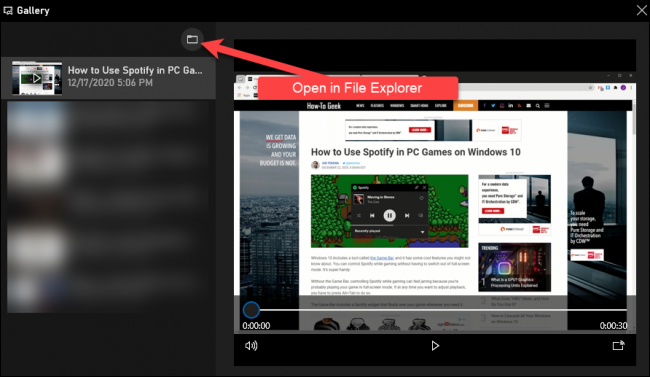
Por cierto, además puede comenzar a grabar su pantalla presionando Windows + Alt + R de forma predeterminada. Dirígete a Configuración> Juegos> Barra de juegos de Xbox para personalizar estos atajos de teclado.
![Cómo imprimir una página de prueba en Windows 10 La ventana Configuración> Juegos> Barra de juegos de Xbox en Windows 10.» width=»650″ height=»361″ onload=»pagespeed.lazyLoadImages.loadIfVisibleAndMaybeBeacon(this);» onerror=»this.onerror=null;pagespeed.lazyLoadImages.loadIfVisibleAndMaybeBeacon(this);»></p>
<p>¡Eso es todo! ¿Quién diría que Windows tenía una grabadora de pantalla tan simple incorporada? Ahora hazlo tú.</p>
</div>
<p><script>
setTimeout(function(){
!function(f,b,e,v,n,t,s)
{if(f.fbq)return;n=f.fbq=function(){n.callMethod?
n.callMethod.apply(n,arguments):n.queue.push(arguments)};
if(!f._fbq)f._fbq=n;n.push=n;n.loaded=!0;n.version='2.0';
n.queue=[];t=b.createElement(e);t.async=!0;
t.src=v;s=b.getElementsByTagName(e)[0];
s.parentNode.insertBefore(t,s) } (window, document,'script',
'https://connect.facebook.net/en_US/fbevents.js');
fbq('init', '335401813750447');
fbq('track', 'PageView');
},3000);
</script></p>
<div class='yarpp yarpp-related yarpp-related-website yarpp-template-list'>
<!-- YARPP List -->
<h3>Posts relacionados</h3><ol>
<li><a href=](https://systempeaker.com/wp-content/uploads/2021/10/xbox-game-bar-shortcuts.png) Cómo imprimir una página de prueba en Windows 10
Cómo imprimir una página de prueba en Windows 10






