
Windows 10 incluye varias formas prácticas de administrar las ventanas de las aplicaciones. Uno de ellos es la Vista de tareas, una función incorporada que muestra miniaturas de todas sus ventanas abiertas en un solo lugar. He aquí cómo usarlo.
Mientras utiliza Windows, es fácil ver rápidamente miniaturas de todas sus ventanas abiertas. Para hacerlo, haga clic en el botón «Vista de tareas» en la barra de tareas, que se encuentra justo a la derecha del botón Inicio. O puede presionar Windows + Tab en su teclado.
Propina: Si no puede hallar el botón «Vista de tareas» en la barra de tareas, haga clic con el botón derecho en la barra de tareas y habilite «Mostrar botón de vista de tareas» en el menú contextual.
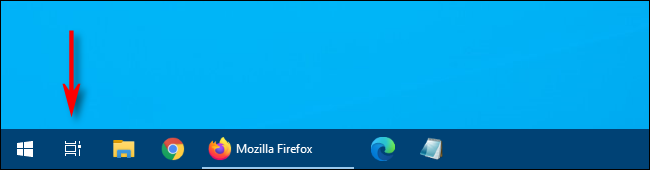
Una vez que se abre la Vista de tareas, verá miniaturas de cada ventana que tiene abierta, y se organizarán en filas ordenadas.
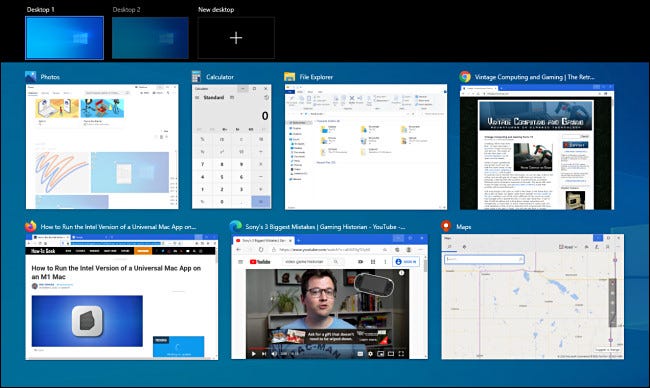
Lo bueno es que la Vista de tareas es una vista en vivo de todas sus ventanas, por lo que a medida que las aplicaciones se actualizan, a modo de ejemplo, si hay un video de YouTube en reproducción o un juego en progreso, continuará viendo su miniatura cambiar con el tiempo.
Para cerrar la Vista de tareas y volver al escritorio, simplemente haga clic en cualquier área en blanco de la pantalla de Vista de tareas o presione la tecla «Escape».
Administrar Windows con la vista de tareas
Puede utilizar la Vista de tareas para administrar ventanas con su mouse o teclado. Con la «Vista de tareas» abierta, use las teclas de flecha del teclado para elegir la ventana que desea ver y posteriormente presione «Entrar». O simplemente puede hacer un clic en la miniatura con el mouse.
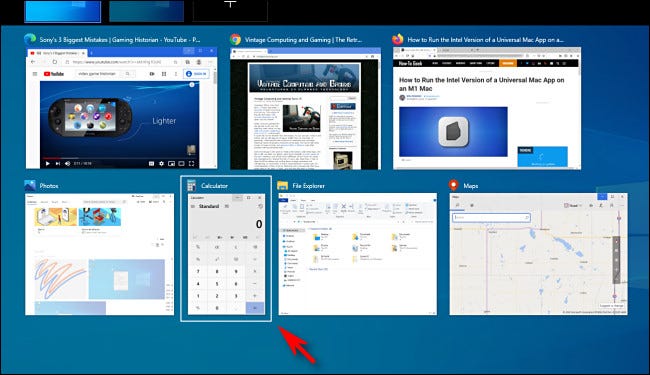
Si la ventana que seleccionó ya estaba abierta, Windows la abrirá frente a todas las demás ventanas abiertas. Si se minimizó (como se ve en el siguiente ejemplo), se restaurará y se pondrá en primer plano.
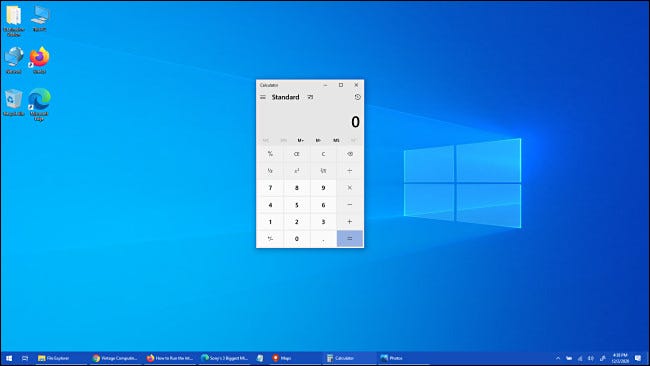
Si desea cerrar una ventana usando la Vista de tareas, coloque el cursor sobre su miniatura con el cursor del mouse hasta que aparezca el botón «X», posteriormente haga clic en él. Alternativamente, puede elegir la ventana usando las teclas del cursor y presionar la tecla «Quitar» para cerrarla.
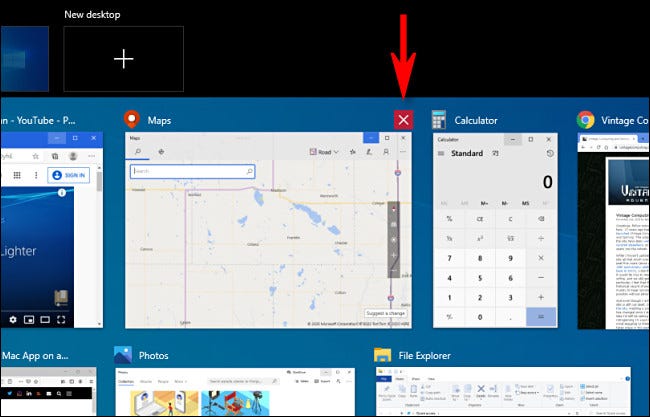
Además puede usar la Vista de tareas para administrar los escritorios virtuales haciendo clic en las miniaturas del escritorio virtual en la parte de arriba de la pantalla Vista de tareas. Una vez que haya creado varios escritorios virtuales, puede inclusive arrastrar ventanas de aplicaciones entre ellos. ¡Divertirse!
RELACIONADO: Cómo cambiar rápidamente entre escritorios virtuales en Windows 10






