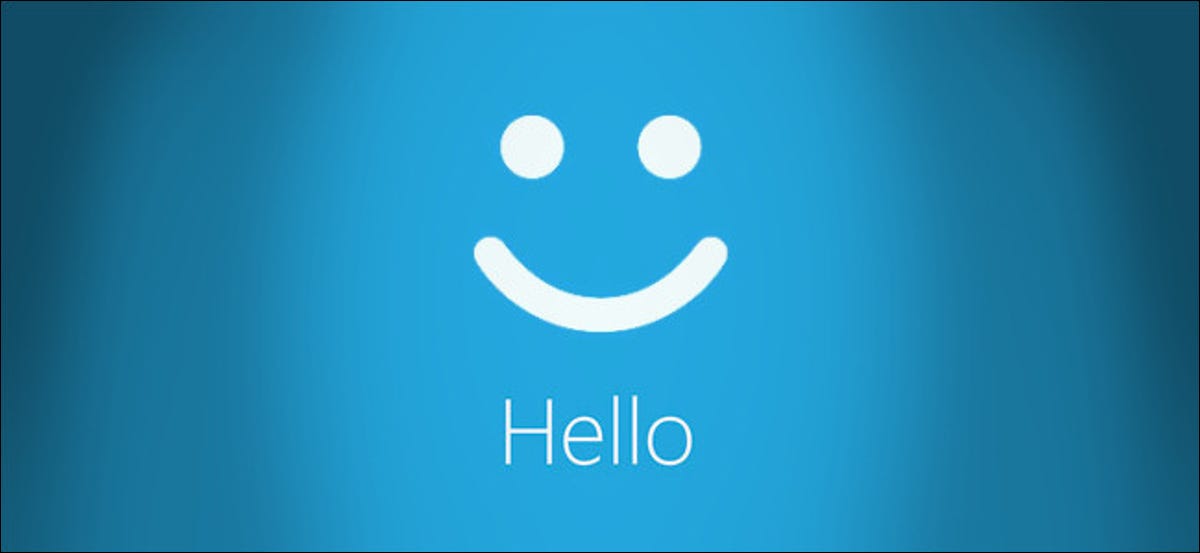
Si utiliza Windows 10 con una máquina con una cámara incorporada o un lector de huellas digitales, puede hallar el término «Windows Hello» al configurar los métodos de inicio de sesión. Pero, ¿qué significa? Vamos a averiguar.
¿Qué es Windows Hello?
Primero anunciado en 2015, «Windows Hello» es el nombre elegante de Microsoft para las alternativas de seguridad de inicio de sesión sin contraseña de Windows 10. Varias de esas opciones de inicio de sesión son biométrico, lo que significa que usan un aspecto de su cuerpo para verificar su identidad.
Eso incluye escanear su rostro o huella digital usando métodos similares a Face ID y Touch ID de Apple para obtener acceso a su cuenta de Windows. Windows Hello además posibilita utilizar un PIN (número de identificación personal) como alternativa a una contraseña o cuando los métodos de inicio de sesión biométricos fallan.
¿Por qué querría utilizar Windows Hello?
Si está cansado de utilizar una contraseña para iniciar sesión en su cuenta de Windows (o si tiene problemas para recordarla), una alternativa biométrica podría ser mejor. Los inicios de sesión biométricos además ofrecen un nivel adicional de seguridad, dado que debe estar físicamente presente a lo largo del inicio de sesión.
Para utilizar Windows Hello, su máquina debe incluir soporte integrado para inicios de sesión biométricos o deberá instalar un dispositivo de inicio de sesión biométrico compatible, como una cámara web o un lector de huellas digitales. Si habilita Windows Hello, se deshabilitará el inicio de sesión de Windows 10 con contraseña, aún cuando es factible que la contraseña de su cuenta aún sea necesaria para tener acceso a algunas funciones del sistema.
RELACIONADO: Cómo iniciar sesión en su PC con su huella digital u otro dispositivo usando Windows Hello
¿Cómo configuro o deshabilito Windows Hello?
Ingresar a las alternativas de Windows Hello en Configuración es fácil. Primero, abra la aplicación Configuración haciendo clic en el icono de «engranaje» en su menú Inicio o presionando Windows + i en su teclado.


En Configuración, haga clic en «Cuentas».
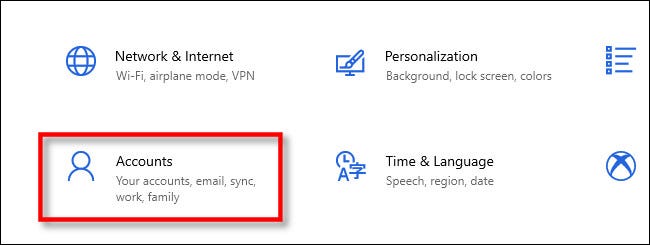
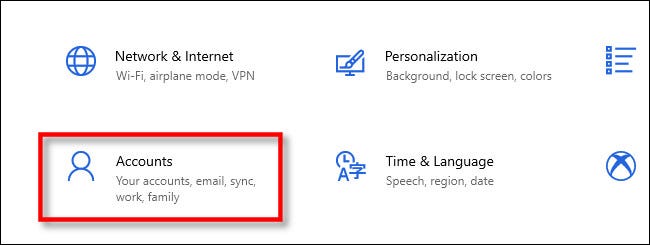
En «Cuentas», seleccione «Opciones de inicio de sesión» en la barra lateral.
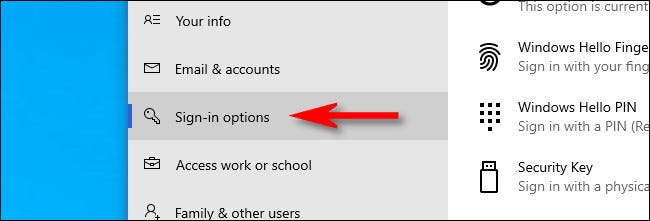
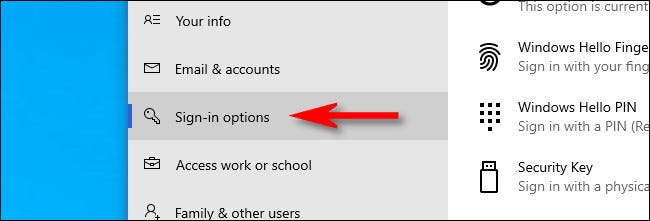
En la parte de arriba de la página de alternativas de inicio de sesión, verá una lista de posibles métodos de inicio de sesión de Windows Hello que se enumeran en la sección «Administrar cómo iniciar sesión en su dispositivo». Esto es lo que desean decir.
- Cara de Windows Hello: Esto le posibilita iniciar sesión con acreditación facial. Se necesita una cámara especial que admita esta función.
- Huella digital de Windows Hello: Esto le posibilita iniciar sesión con un lector de huellas dactilares, que puede estar integrado en su computadora portátil o un lector de huellas dactilares USB que conecte.
- PIN de Windows Hello: Esto configura un número PIN que sirve como respaldo en caso de que fallen los inicios de sesión biométricos. Además puede usarlo como su opción de inicio de sesión principal en lugar de una contraseña.
- Clave de seguridad: Esto le posibilita iniciar sesión con una clave de seguridad, que es un pequeño dispositivo físico que se conecta a su puerto USB o es leído por un dispositivo lector RFID especial.
Si Windows Hello no está habilitado en este momento, además puede ver las alternativas «Contraseña» y «Contraseña de imagen», que no forman parte de Hello. Para cambiar la configuración de cualquiera de ellos, haga clic en la opción y siga las instrucciones.
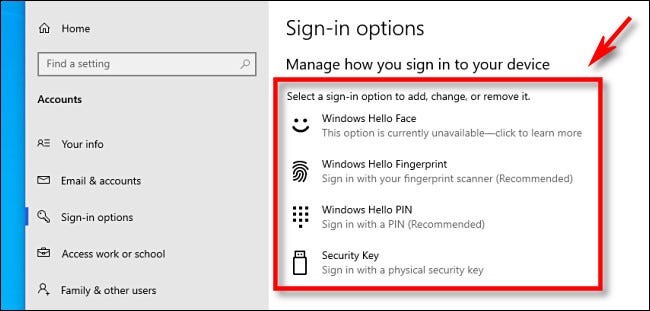
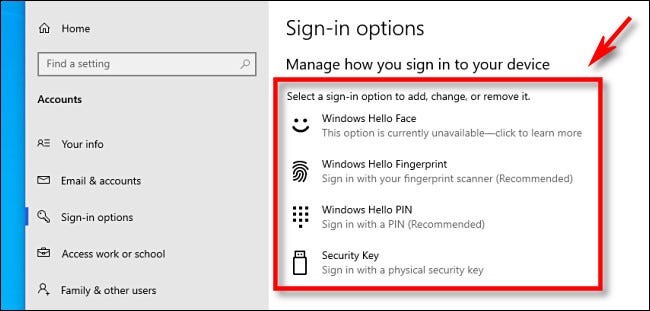
De forma predeterminada, cuando Windows Hello está habilitado, no podrá iniciar sesión con una contraseña. Si desea deshabilitar cualquiera de los métodos de inicio de sesión de Windows Hello, puede hacer un clic en su elemento en el listado y posteriormente elegir «Borrar». Además puede ubicar el interruptor con la etiqueta «Requerir inicio de sesión de Windows Hello para cuentas de Microsoft» y colocarlo en «Desactivado».
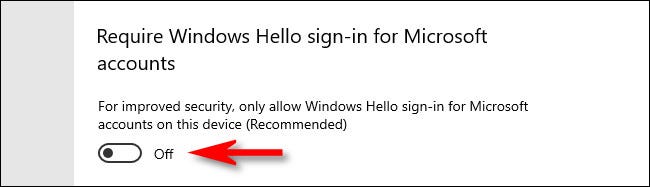
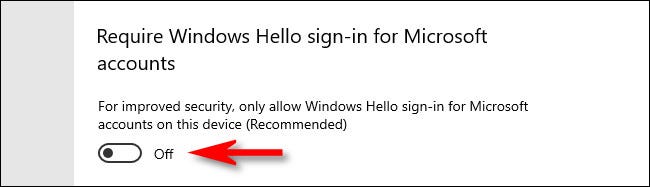
Después de eso, cierre Configuración y sus cambios entrarán en vigencia de inmediato. Puede probar cualquier cambio de inicio de sesión rápidamente presionando Windows + L en su teclado para bloquear su pantalla. ¡Buena suerte!
RELACIONADO: 10 alternativas para bloquear su PC con Windows 10
setTimeout(function(){
!function(f,b,e,v,n,t,s)
{if(f.fbq)return;n=f.fbq=function(){n.callMethod?
n.callMethod.apply(n,arguments):n.queue.push(arguments)};
if(!f._fbq)f._fbq=n;n.push=n;n.loaded=!0;n.version=’2.0′;
n.queue=[];t=b.createElement(e);t.async=!0;
t.src=v;s=b.getElementsByTagName(e)[0];
s.parentNode.insertBefore(t,s) } (window, document,’script’,
‘https://connect.facebook.net/en_US/fbevents.js’);
fbq(‘init’, ‘335401813750447’);
fbq(‘track’, ‘PageView’);
},3000);






