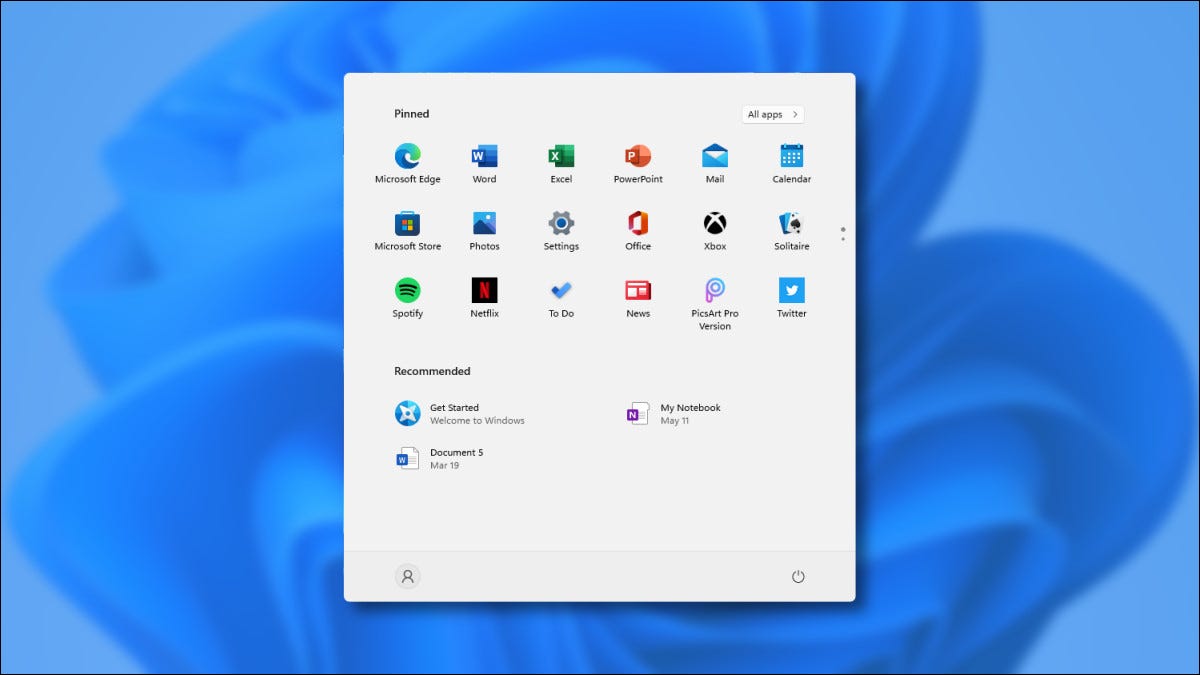
Microsoft simplificó drásticamente el menú Inicio en Windows 11, descartando mosaicos en vivo y apuntando a una interfaz elegante y redondeada. Aquí hay un vistazo rápido a las novedades y diferencias de Start en comparación con Windows 10.
Está centrado de forma predeterminada
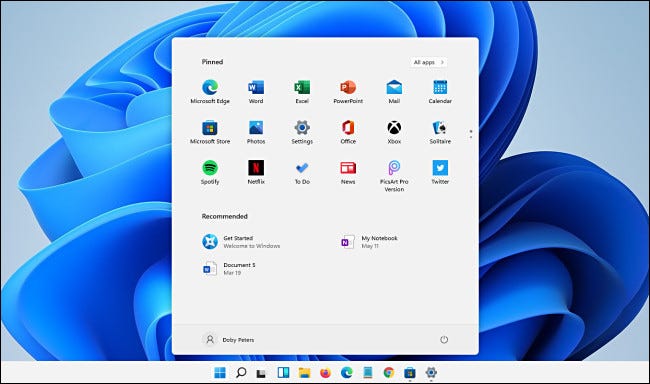
En Windows 11, el menú Inicio aparece en el centro de la pantalla cuando se abre de forma predeterminada. Esto se debe a que Windows 11 alinea el botón Inicio y los iconos de la barra de tareas en el centro de la pantalla.
Es factible hacer que el menú se abra en el lado izquierdo (como Windows 10) si abre Configuración y navega a Personalización> Barra de tareas> Comportamientos de la barra de tareas y establece «Alineación de la barra de tareas» en «Izquierda».
RELACIONADO: Cómo mover los iconos de la barra de tareas hacia la izquierda en Windows 11
No más mosaicos vivos
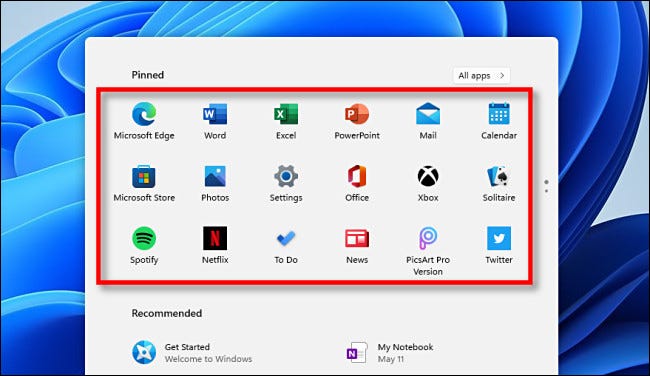
El menú Inicio de Windows 10 presentaba Live Tiles, los cuadros de iconos rectangulares con forma de widget introducidos en Windows 8. En Windows 11, los Live Tiles no se encuentran por ninguna parte. En su lugar, verá listas de iconos de aplicaciones en el menú Inicio. Y cuando anclas aplicaciones al menú Inicio, aparecerán como íconos en un panel de íconos de 3 × 6 cerca de la parte de arriba que se desplaza una página al mismo tiempo para contener muchos íconos de desbordamiento.
RELACIONADO: El nuevo menú de inicio de Windows 10 puede acabar con Live Tiles de forma definitiva
Cambios generales de diseño
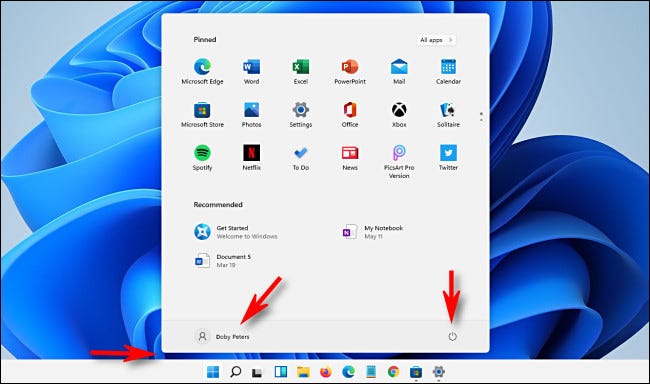
A diferencia de todos los demás menús de Inicio anteriores, el menú Inicio de Windows 11 «flota» sobre la barra de tareas, ya no está junto al botón Inicio. Además lleva el tema de las esquinas redondeadas de Windows 11 en general.
Para cambiar la configuración de la cuenta, bloquear su PC o cerrar sesión, haga clic en el nombre de su cuenta en la esquina inferior izquierda. Al hacer un clic en el botón de encendido en la esquina inferior derecha, se muestra un pequeño menú emergente que le posibilita dormir, apagar o reiniciar su PC.
La lista «Todas las aplicaciones» toma el relevo
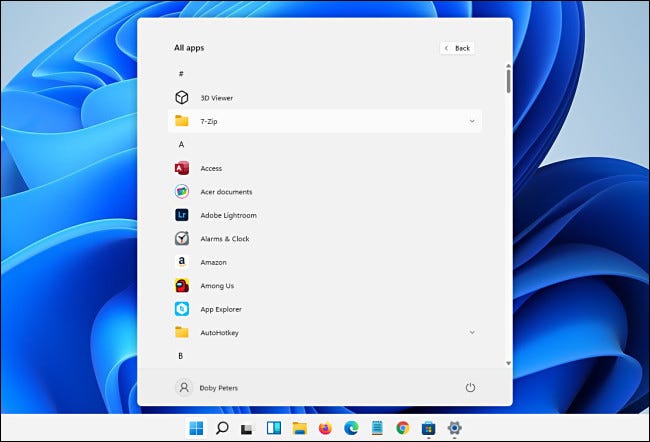
En Windows 11, si hace clic en «Todas las aplicaciones» en la esquina superior derecha del menú Inicio y comienza a navegar por la lista alfabética de «Todas las aplicaciones», la lista ocupa todo el menú, presionando las aplicaciones ancladas (y el «Recomendado» área) fuera de la pantalla. Es un enfoque más centrado que Windows 10 que puede resultar menos confuso visualmente para algunas personas.
Accesos directos a carpetas especiales Ir a la parte inferior del menú
![]()
Si abre Configuración y navega a Personalización> Inicio> Carpetas, puede agregar íconos de carpetas especiales en la parte inferior del menú Inicio. Estos incluyen links a «Esta PC», «Documentos», «Imágenes», «Red» y más de los que Windows 10 enumera en el extremo izquierdo de su menú Inicio.
RELACIONADO: Cómo agregar accesos directos a carpetas a la barra lateral izquierda del menú Inicio en Windows 10
Una nueva área «recomendada»
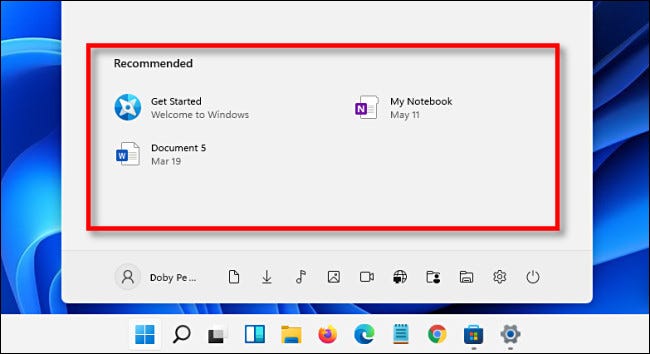
En Windows 10, sus aplicaciones más utilizadas y las aplicaciones más recientes aparecerían en la parte de arriba de la lista de aplicaciones alfabéticas en el menú Inicio (a menos que las haya desactivado). En Windows 11, una sección llamada «Recomendado» que ocupa la mitad inferior del menú Inicio cumple esta función.
Por suerte, es fácil de deshabilitar en Configuración, pero ocupa mucho espacio en la pantalla para una función que algunas personas prefieren deshabilitar. Pero quién sabe, las cosas pueden cambiar entre ahora y el lanzamiento completo de Windows 11 a finales de este año.
RELACIONADO: Cómo esconder archivos «recomendados» en el menú de inicio de Windows 11






