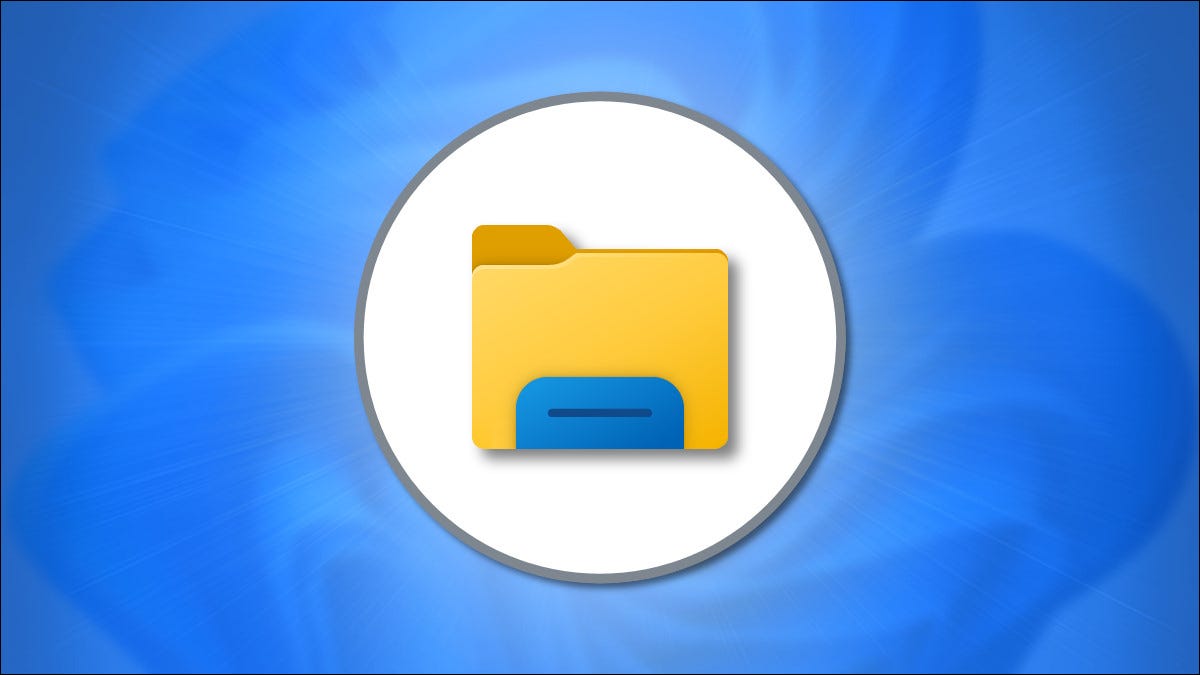
Si elimina el Explorador de archivos de la barra de tareas en Windows 11, es posible que no sepa cómo recuperarlo. A continuación, le mostramos cómo abrir el Explorador de archivos y anclarlo a la barra de tareas nuevamente.
Para colocar el icono del Explorador de archivos en la barra de tareas, primero debe ejecutarlo. Para hacerlo rápidamente, presione Windows + e en su teclado. O puede abrir Inicio, escribir «explorador de archivos» y después hacer un clic en el icono del Explorador de archivos o presionar Enter.
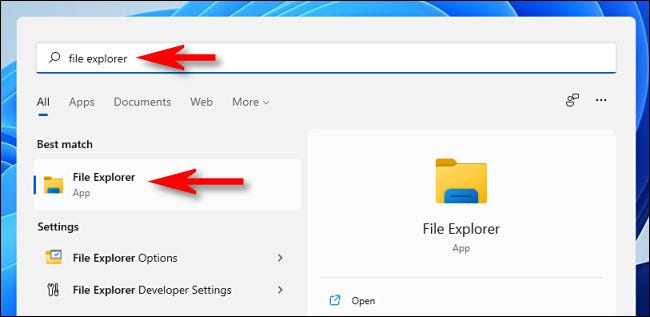
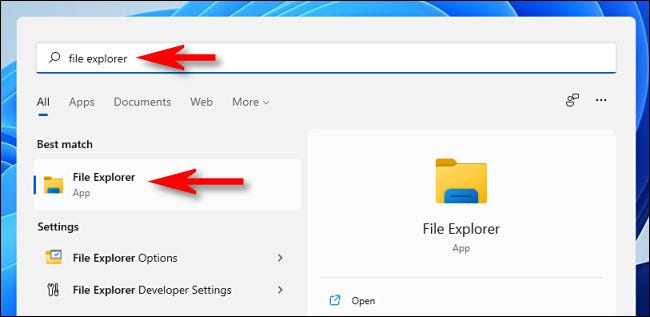
Cuando se abra la ventana del Explorador de archivos, ubique su icono (que parece una carpeta manila en un soporte azul) en la barra de tareas en la parte inferior de la pantalla.
Coloque el cursor del mouse sobre el icono del Explorador de archivos y presione el botón derecho del mouse (clic derecho). En el menú que aparece, seleccione «Anclar a la barra de tareas».
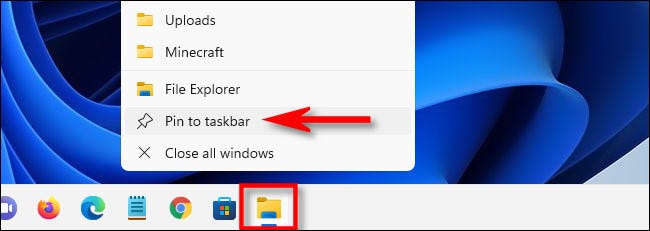
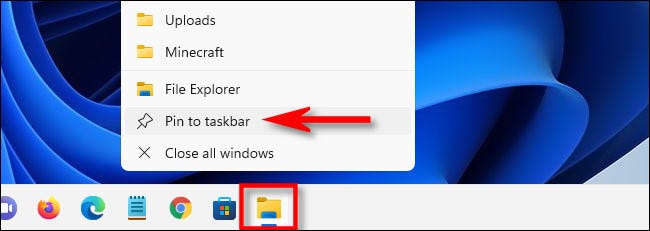
Después de eso, el icono del Explorador de archivos permanecerá en su barra de tareas, inclusive si cierra la ventana del Explorador de archivos. Si lo desea, puede hacer un clic y arrastrar el icono en la barra de tareas para reposicionarlo.
RELACIONADO: Todas las formas en que la barra de tareas de Windows 11 es distinto
Otras alternativas para ingresar rápidamente al Explorador de archivos
Si desea agregar un acceso directo rápido del Explorador de archivos al menú Inicio, abra Configuración de Windows y vaya a Personalización> Inicio> Carpetas, y después cambie «Explorador de archivos» a «Activado».
Con eso habilitado, puede abrir Inicio y hacer un clic en el ícono de la carpeta pequeña al lado del botón de Encendido para iniciar el Explorador de archivos en cualquier momento.
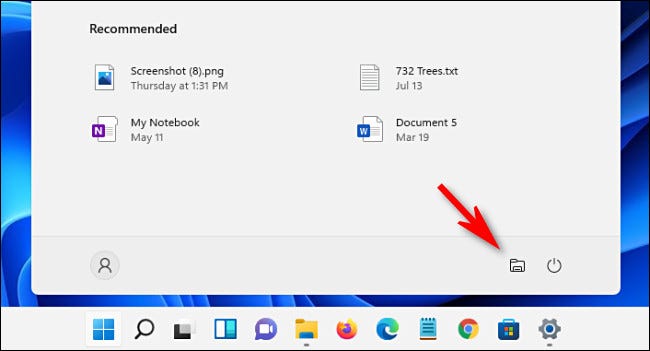
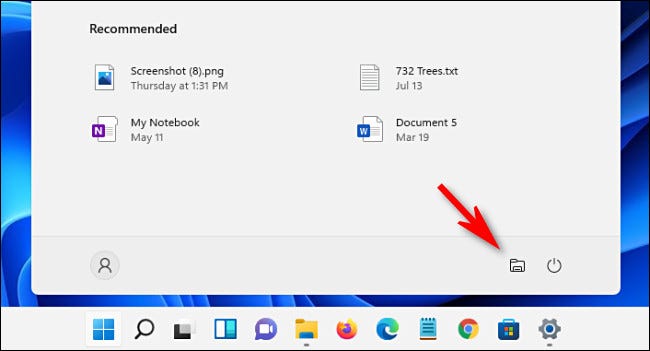
Otra manera de abrir rápidamente el Explorador de archivos en un abrir y cerrar de ojos es haciendo clic con el botón derecho en el menú Inicio y seleccionando «Explorador de archivos» en el menú que aparece. ¡Buena suerte!
RELACIONADO: Cómo agregar accesos directos a carpetas al menú Inicio en Windows 11
setTimeout(function(){
!function(f,b,e,v,n,t,s)
{if(f.fbq)return;n=f.fbq=function(){n.callMethod?
n.callMethod.apply(n,arguments):n.queue.push(arguments)};
if(!f._fbq)f._fbq=n;n.push=n;n.loaded=!0;n.version=’2.0′;
n.queue=[];t=b.createElement(e);t.async=!0;
t.src=v;s=b.getElementsByTagName(e)[0];
s.parentNode.insertBefore(t,s) } (window, document,’script’,
‘https://connect.facebook.net/en_US/fbevents.js’);
fbq(‘init’, ‘335401813750447’);
fbq(‘track’, ‘PageView’);
},3000);






