
¿Quiere apagar su PC con Windows 11? Hay varias alternativas para hacerlo. Todos funcionan igual de bien, por lo tanto elija el que mejor se adapte a sus necesidades.
Presione el botón de encendido en su PC o tableta

No debe extrañarnos aquí: está estupendamente bien apagar su PC con un botón de encendido físico en su dispositivo. En general, presionar el botón una vez pondrá la PC en suspensión o comenzará un procedimiento de apagado automático. Puede cambiar esta conducta en el Panel de control si lo desea. O puede utilizar una de las alternativas de apagado guiado por software que se enumeran a continuación.
Si su PC deja de responder por completo, de forma general puede forzarlo a apagarse manteniendo presionado el botón de encendido durante 5 a 10 segundos. A pesar de esto, esto solo debe hacerse en caso de emergencia, puesto que forzar un cierre implica un ligero riesgo de pérdida de datos. (Pero no se preocupe; si presiona regularmente el botón de encendido de su PC una vez para apagarlo, está estupendamente bien).
RELACIONADO: Sí, está bien apagar la computadora con el botón de encendido
Utilice el botón de encendido en Inicio
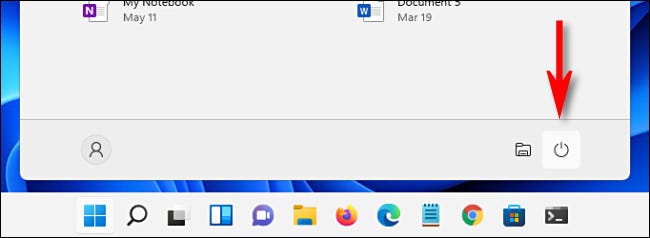
Otra manera práctica de apagar su PC con Windows 11 es haciendo clic en Inicio en la barra de tareas. Cuando se abra el menú Inicio, haga clic en el icono de encendido cerca de la parte inferior del menú (que parece un círculo con una línea vertical cerca de la parte de arriba). En el menú que aparece, seleccione «Apagar». Su PC comenzará el procedimiento de apagado estándar.
Haga clic con el botón derecho en el botón Inicio
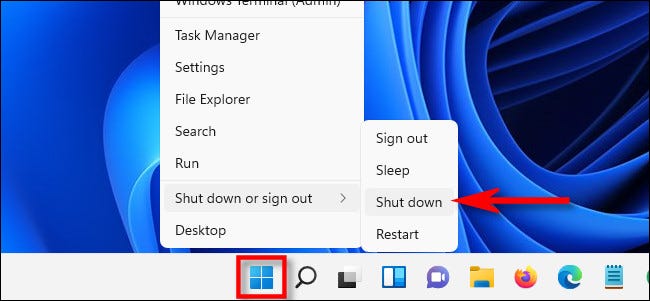
Además puede cerrar desde el «menú de usuario avanzado» que aparece cuando hace clic con el botón derecho en el botón Inicio. Cuando aparezca el menú, seleccione «Apagar o Cerrar sesión», posteriormente haga clic en «Apagar».
RELACIONADO: Cómo entrar al menú de usuario avanzado oculto de Windows 10
Presione Alt-F4

Si todas sus ventanas están cerradas o minimizadas (y está mirando el escritorio), puede iniciar un apagado presionando Alt + F4 en su teclado. Aparecerá una ventana de «Apagar Windows». Seleccione apagar en el menú desplegable (regularmente seleccionado de forma predeterminada), posteriormente haga clic en «Aceptar» o presione Entrar. Windows se cerrará como de costumbre.
Utilizar la línea de comandos
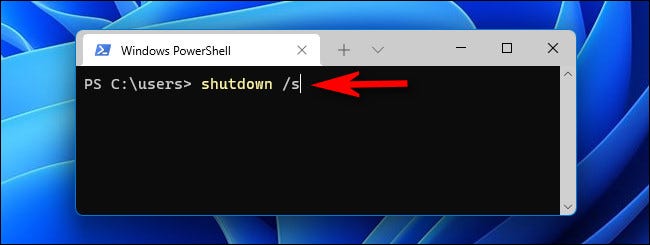
Además puede apagar desde PowerShell o el símbolo del sistema. Para hacerlo, inicie Windows Terminal (busque «terminal» en Inicio) y escriba shutdown /s en una línea en blanco, posteriormente presione Enter. Aparecerá una ventana emergente de advertencia que le indicará que Windows está a punto de apagarse y, después de un minuto, su PC se apagará por completo.
RELACIONADO: Cómo apagar su PC con Windows 10 usando el símbolo del sistema
Utilice Ctrl + Alt + Quitar o la pantalla de inicio de sesión
Si todas esas opciones no fueran suficientes, además puede apagar su PC desde la pantalla Ctrl + Alt + Delete. Simplemente presione Ctrl + Alt + Supr en su teclado, y cuando aparezca el menú negro de pantalla completa, haga clic en el icono de encendido en la esquina inferior derecha de la pantalla y seleccione «Apagar» en el listado.
Además puede apagar su PC de una manera equivalente desde la pantalla de inicio de sesión (o iniciar el Administrador de tareas), que además contiene un icono de energía casi idéntico en la misma ubicación. ¡Buena suerte!
RELACIONADO: Cómo iniciar el Administrador de tareas en Windows 11






