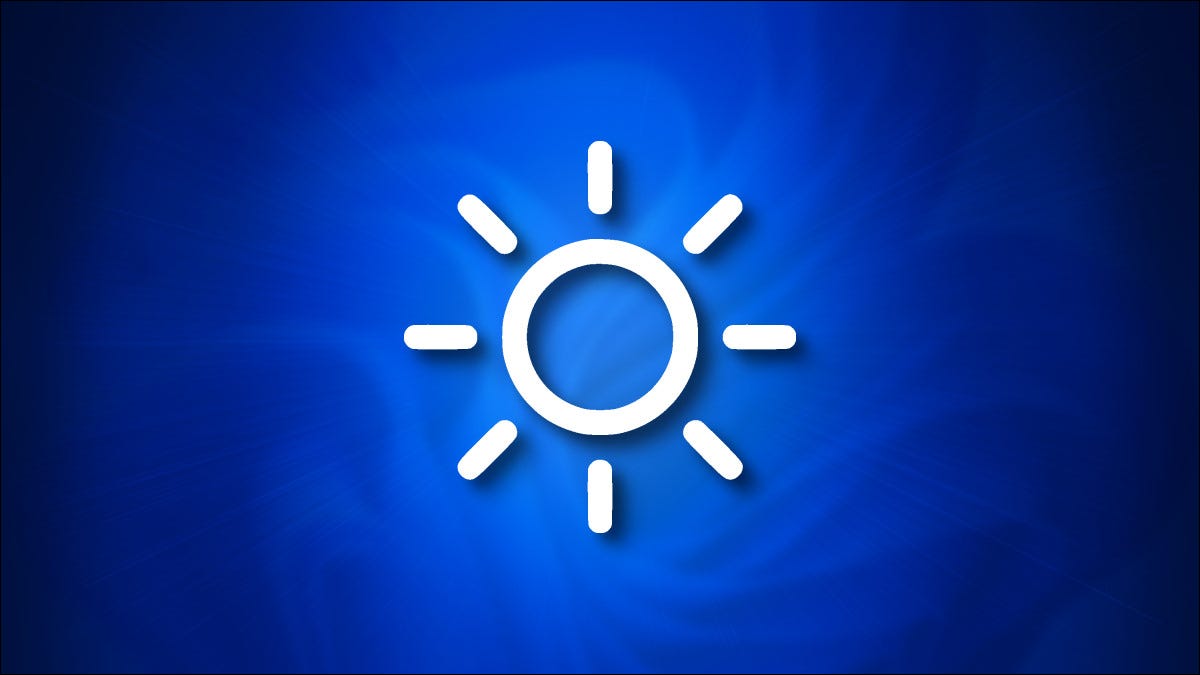
Si posee una computadora portátil, tableta o PC todo en uno con Windows 11, es fácil cambiar el brillo de la pantalla incorporada con un par de clics (o toques) gracias al menú Configuración rápida o la aplicación Configuración. Así es cómo.
Cómo cambiar el brillo de la pantalla con configuraciones rápidas
Primero, haga clic en el botón Configuración rápida en su barra de tareas, que es un botón oculto ubicado donde ve los íconos de Wi-Fi, Altavoz y Batería en la esquina extrema derecha.
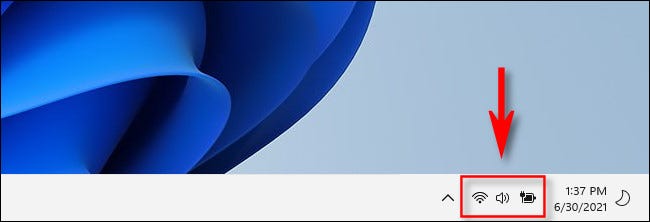
Cuando aparezca el menú de Configuración rápida, ubique el control deslizante de brillo, que tiene un ícono de sol al lado. Haga clic (o toque) y arrastre el círculo en el control deslizante de brillo para incrementar o reducir el brillo de su pantalla incorporada.
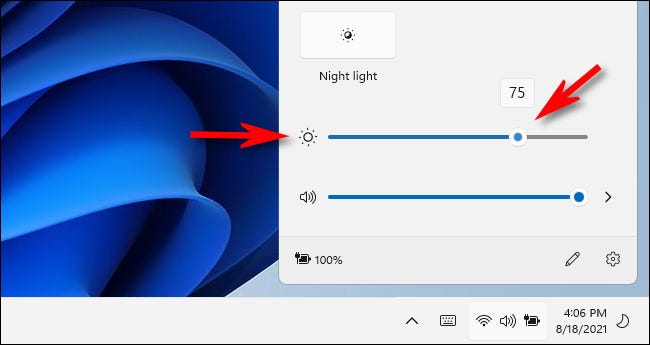
Con un toque agradable, el icono del sol se agranda o se reduce según el brillo que establezca el control deslizante. Cuando tenga el control deslizante como le gusta, puede cerrar el menú Configuración rápida haciendo clic en cualquier lugar fuera del menú o seleccionando el botón Configuración rápida en la barra de tareas nuevamente.
RELACIONADO: Cómo funciona el nuevo menú «Configuración rápida» de Windows 11
Cómo cambiar el brillo de la pantalla en la configuración de Windows
Además puede cambiar el brillo de su pantalla incorporada usando la Configuración de Windows. Primero, inicie Configuración presionando Windows + i en su teclado. Cuando se abra, haga clic en «Sistema» en la barra lateral, después seleccione «Pantalla».
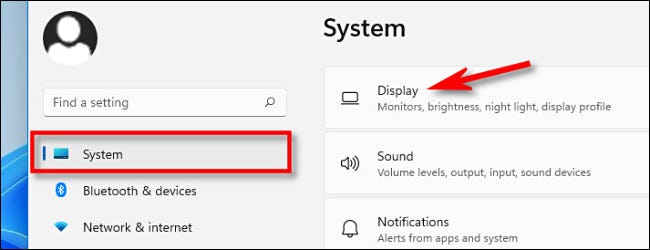
En la configuración de la pantalla del sistema, desplácese hacia abajo hasta la sección «Brillo y color». En «Brillo», use el control deslizante para incrementar o reducir el brillo de su pantalla incorporada.
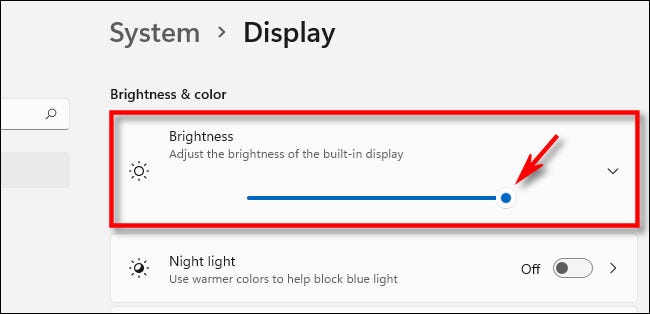
Cuando haya terminado, cierre Configuración. Siempre que necesite ajustar su brillo nuevamente, vuelva a visitar Configuración> Sistema> Pantalla o use el menú Configuración rápida.
Si el control deslizante de brillo aparece atenuado
Si no cuenta con una pantalla incorporada (como una computadora portátil o una tableta), el control deslizante de brillo de la pantalla en Configuración rápida no estará disponible (atenuado). En ese caso, deberá utilizar los controles físicos de su monitor para cambiar el brillo de la pantalla. Consulte la documentación o el portal web de soporte de su monitor para saber cómo hacerlo. ¡Buena suerte!
RELACIONADO: Cómo ajustar el brillo de la pantalla de su PC de forma manual y automática






