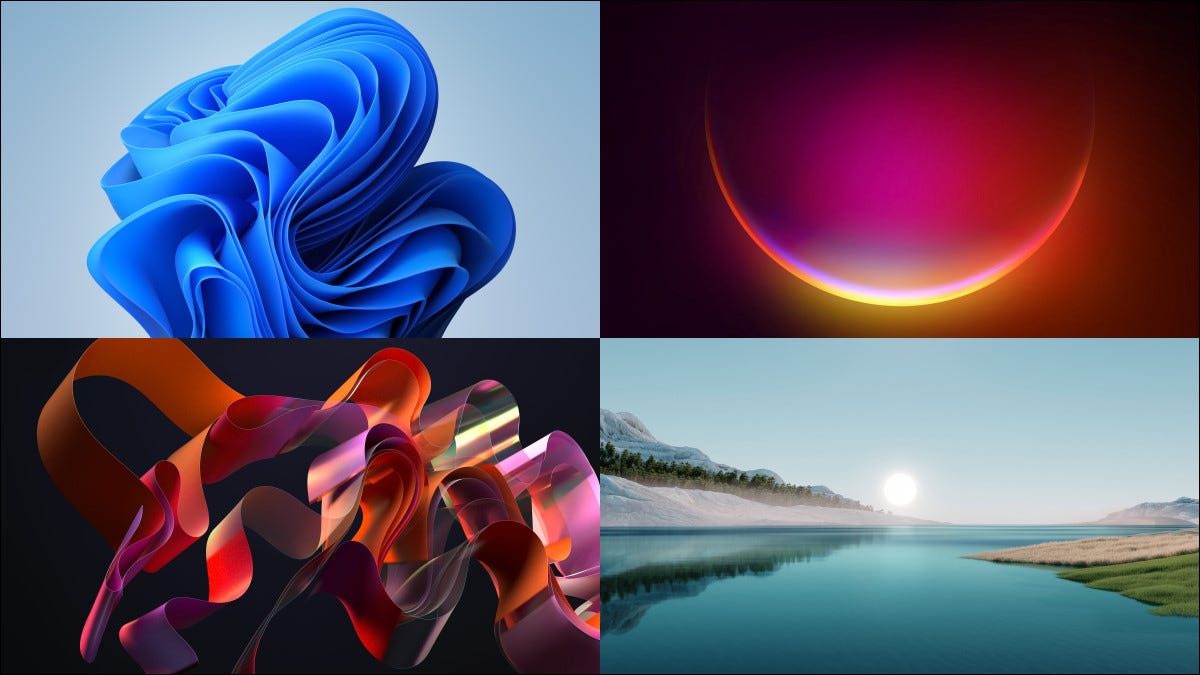
Si desea cambiar el fondo de pantalla de su escritorio en Windows 11 a una imagen de fondo incorporada distinto, un color sólido o una imagen personalizada, es fácil de hacer en la Configuración de Windows. Así es cómo.
Empezando
Para cambiar el fondo de su escritorio, primero deberá abrir la aplicación Configuración de Windows. Por suerte, Microsoft nos dejó un atajo rápido para utilizar: haga clic con el botón derecho en el escritorio y seleccione «Personalizar» en el menú que aparece.
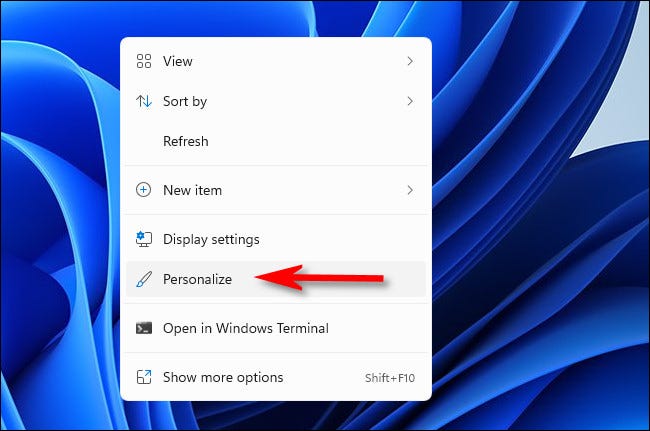
La configuración de Windows se abrirá en la categoría «Personalización». En el listado de configuración principal en el lado derecho de la ventana, seleccione «Fondo».
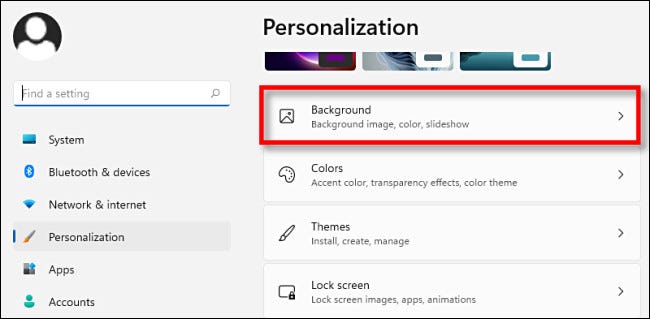
En la configuración de Fondo, busque la opción «Personalizar su fondo». En el menú desplegable junto a él, puede elegir una de las tres opciones:
- Fotografía: Esto le posibilita elegir una imagen o fotografía (un archivo de imagen) para utilizar como fondo de escritorio.
- Sólido: Esto le posibilita seleccionar un color sólido para su escritorio.
- Diapositivas: Esta opción le posibilita elegir una carpeta de imágenes para utilizar como fondos de escritorio que cambian automáticamente con el tiempo.
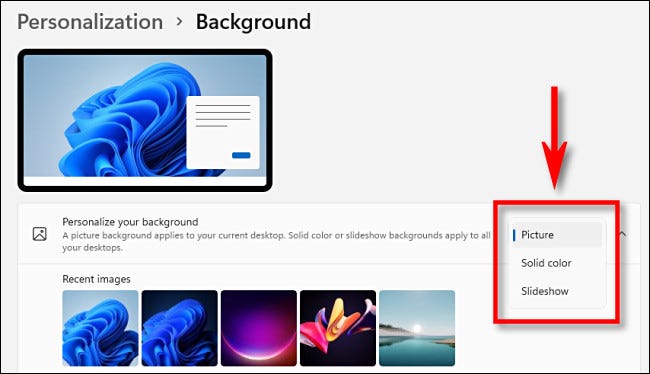
Es importante destacar señalar que la opción «Imagen» se aplica solo al escritorio actual que está activo. Si está usando varios escritorios a través de la función de escritorios virtuales en Windows 11, puede determinar una imagen distinto para cada escritorio virtual. Por el contrario, las alternativas «Sólido» y «Presentación de diapositivas» se aplican a todos sus escritorios virtuales al mismo tiempo.
RELACIONADO: Cómo configurar diferentes fondos de pantalla para escritorios virtuales en Windows 11
Seleccionar una imagen como fondo de escritorio
Si elige «Imagen» en el menú «Personalizar su fondo», tiene dos opciones principales. Puede elegir de un grupo de «Imágenes recientes» haciendo clic en una miniatura, o hacer un clic en «Examinar carpetas» y elegir una imagen que le gustaría utilizar que está almacenada en su PC.
(En caso de que se pierda mientras busca una imagen, Windows 11 almacena sus fondos de pantalla integrados en C:WindowsWebWallpaper por defecto.)
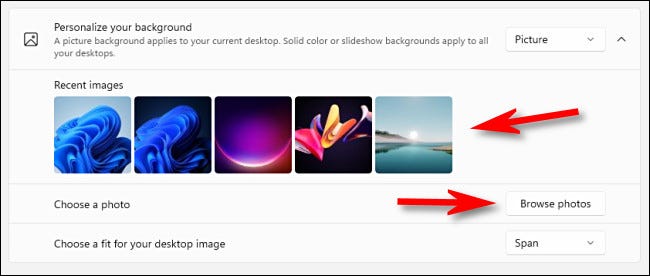
En el menú desplegable «Elija un ajuste para la imagen de su escritorio», seleccione la opción que más le convenga.
- Llenar: Esto estira o comprime la imagen para que se ajuste al ancho de su pantalla mientras mantiene la vinculación de aspecto adecuada.
- Encajar: Esto estira o comprime la imagen para que se ajuste a la altura de su pantalla mientras mantiene la vinculación de aspecto adecuada.
- Estirarse: Esto estira o comprime la imagen que seleccione para que se ajuste a las dimensiones de la pantalla sin conservar la vinculación de aspecto original de la imagen.
- Loseta: Esto repite la imagen como un mosaico de izquierda a derecha comenzando en la esquina superior izquierda hasta que ocupe todo el espacio de la pantalla del escritorio.
- Centrar: Esto muestra la imagen centrada en su pantalla en su tamaño y vinculación de aspecto originales.
- Lapso: Esta opción mostrará una imagen en los escritorios de varios monitores, abarcándolos.
Seleccionar un color sólido como fondo de escritorio
Si selecciona «Color sólido» en «Personalice su fondo», puede seleccionar uno de los colores de fondo preseleccionados de la cuadrícula de cuadrados de colores o puede elegir un color personalizado haciendo clic en «Ver colores».
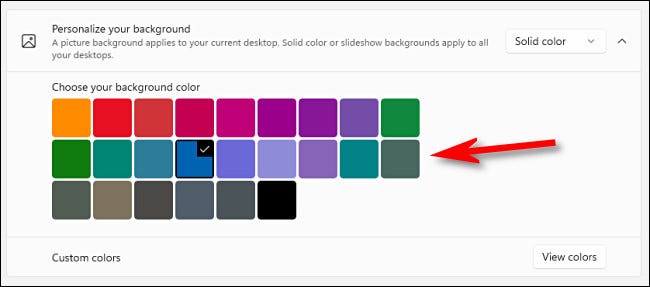
Recuerde que esta opción de “Color sólido” se aplicará a todos sus escritorios virtuales al mismo tiempo.
Configurar una presentación de diapositivas como fondo de escritorio
Si selecciona «Presentación de diapositivas» en el menú desplegable «Personalice su fondo», verá opciones que le permitirán buscar una carpeta que contenga imágenes por las que desee recorrer en el tiempo. Después de elegir la carpeta, puede determinar la frecuencia con la que cambia la imagen con el menú desplegable «Cambiar imagen cada». Además puede mezclar el orden de las imágenes, deshabilitar la presentación de diapositivas con la energía de la batería y seleccionar un ajuste usando las alternativas de Rellenar, Ajustar, Estirar (y así sucesivamente) descritas previamente.
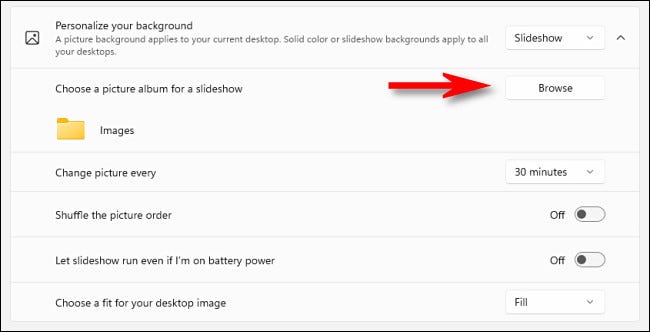
Una vez que haya configurado el escritorio como le gusta, cierre Configuración y el fondo de pantalla de su escritorio permanecerá así hasta que lo cambie nuevamente. Windows 11 incluye muchos fondos de pantalla nuevos y divertidos para explorar, ¡por lo tanto diviértete!
RELACIONADO: Así es como se ven los nuevos fondos de pantalla de Windows 11
Posts relacionados
- El subsistema de Windows de Windows 11 para Linux obtiene actualizaciones más rápidas
- El error de Windows 11 podría ralentizar las redes asesinas de Intel
- Cómo cambiar los iconos del escritorio que aparecen en Windows 11
- Cómo desactivar las casillas de verificación del Explorador de archivos en Windows 11






