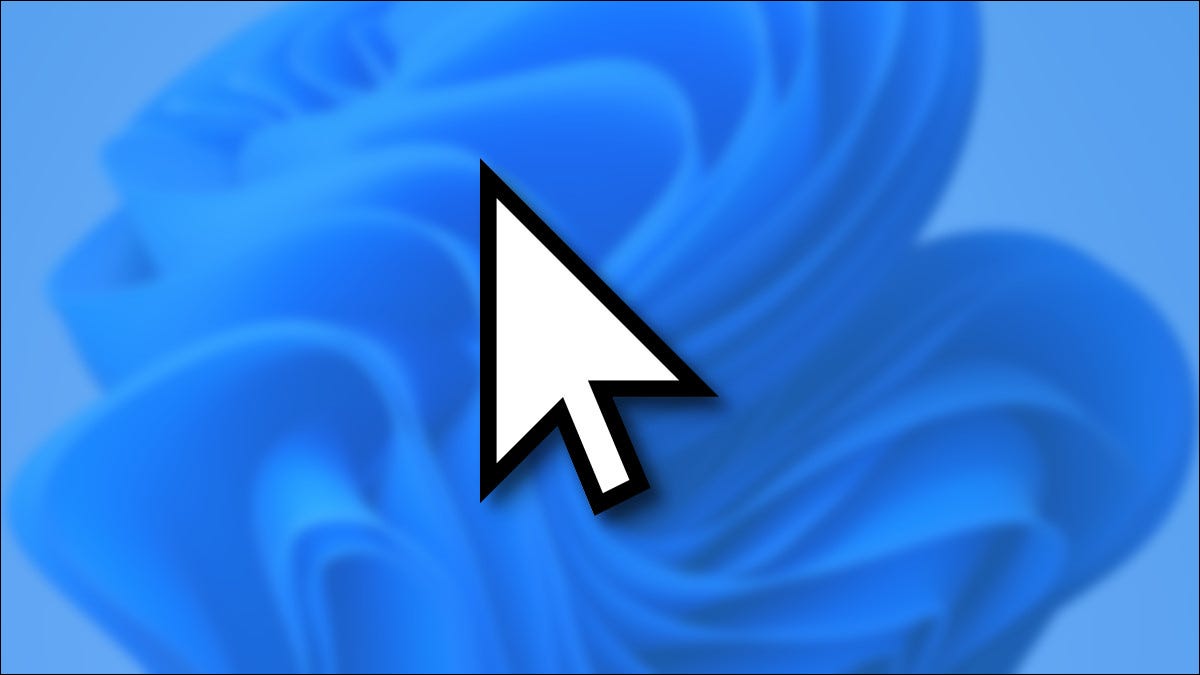
Si el cursor del mouse es demasiado difícil de ver de manera cómoda, Windows 11 ofrece varias alternativas para resaltarlo. Puede agrandar el puntero del mouse, invertirlo o cambiar su color. Así es cómo.
Primero, abra la Configuración de Windows. La forma más rápida es presionando Windows + i en su teclado. O puede hacer un clic con el botón derecho en el botón Inicio en la barra de tareas y elegir «Configuración» en el menú que aparece.
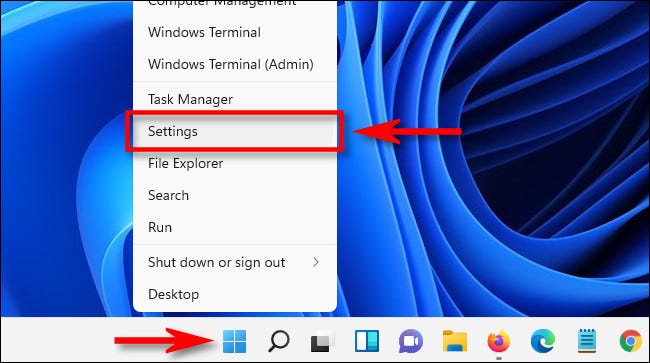
En Configuración, haga clic en «Accesibilidad» en la barra lateral, después seleccione «Puntero del mouse y toque».
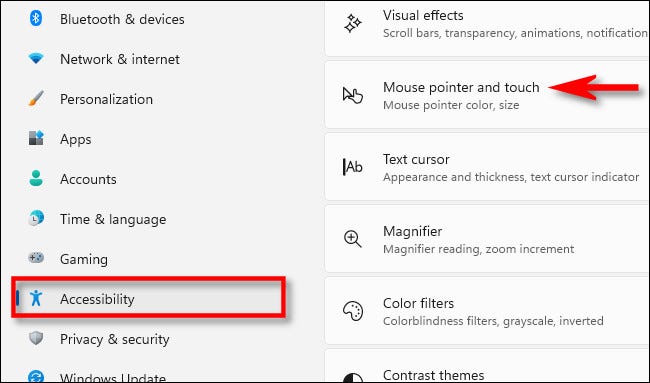
En la configuración del puntero del mouse y del tacto, puede hacer que el cursor del mouse sea más grande o más pequeño usando el control deslizante «Tamaño». Haga clic en el círculo dentro del control deslizante y arrástrelo hasta que el cursor alcance el tamaño deseado.
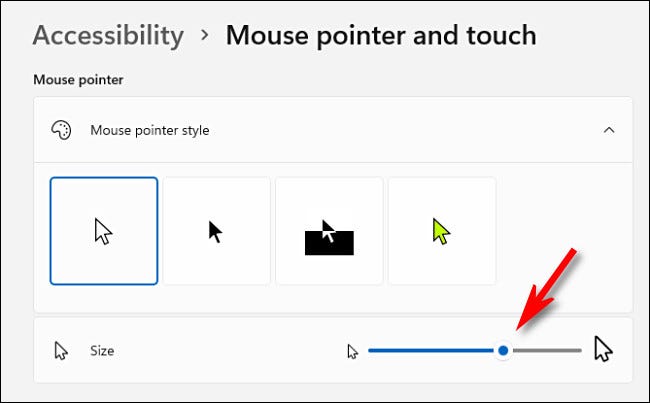
Para cambiar el estilo del cursor del mouse, utilice las alternativas enumeradas en «Estilo del puntero del mouse». Tiene cuatro opciones: «Blanco», «Negro», «Invertido» y «Personalizado». Esto es lo que hace cada uno.
- Blanco: El cursor del mouse es blanco con un contorno negro. Esta es la opción por defecto.
- Negro: El cursor del mouse es negro con un contorno blanco.
- Invertido: El cursor del mouse cambia automáticamente de color a una versión invertida del color sobre el que se encuentra. Entonces, si está sobre un fondo negro, el cursor será blanco, a modo de ejemplo.
- Personalizado: Puede elegir un color de cursor de mouse personalizado, que cubriremos a continuación.
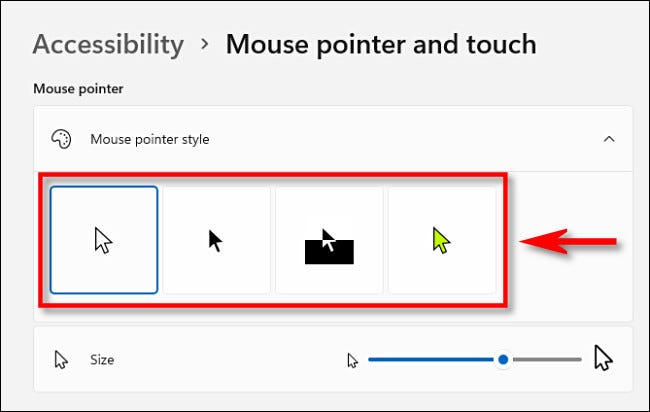
Si hace clic en el estilo de cursor del mouse «Personalizado» (el cursor de color), puede elegir un color de cursor de la lista «Colores recomendados» haciendo clic en él. O puede seleccionar un color personalizado haciendo clic en el botón más («+») junto a «Seleccionar otro color».
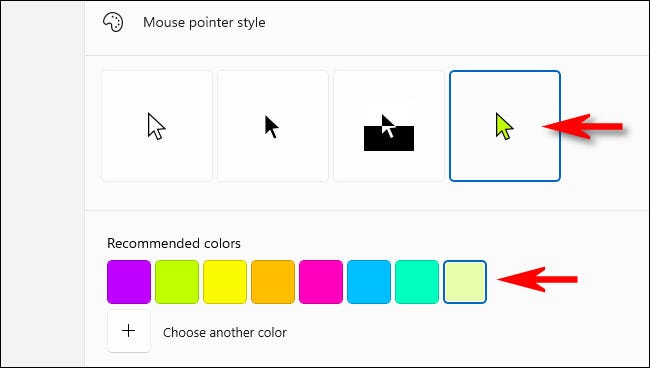
Cuando tenga el cursor del mouse tal como le gusta, cierre Configuración. Tus cambios ya se han guardado.
Si en algún momento necesita ajustar el tamaño o estilo del cursor del mouse nuevamente, abra Configuración y navegue hasta Accesibilidad> Puntero del mouse y toque nuevamente. ¡Buena suerte!
RELACIONADO: Así es como se ve la aplicación de configuración de Windows 11
Para una personalización aún mayor, a modo de ejemplo, para cambiar la forma del cursor en lugar de solo el tamaño y el color, Windows 11 aún le posibilita cambiar el tema del puntero del mouse.
Posts relacionados
- Cómo encontrar las opciones que faltan del menú contextual del botón derecho del ratón en Windows 11
- Las CPU AMD Ryzen son más lentas en Windows 11, por ahora
- Cómo desactivar las casillas de verificación del Explorador de archivos en Windows 11
- Cómo deshabilitar los «consejos» y los mensajes de la pantalla de bloqueo en Windows 11






