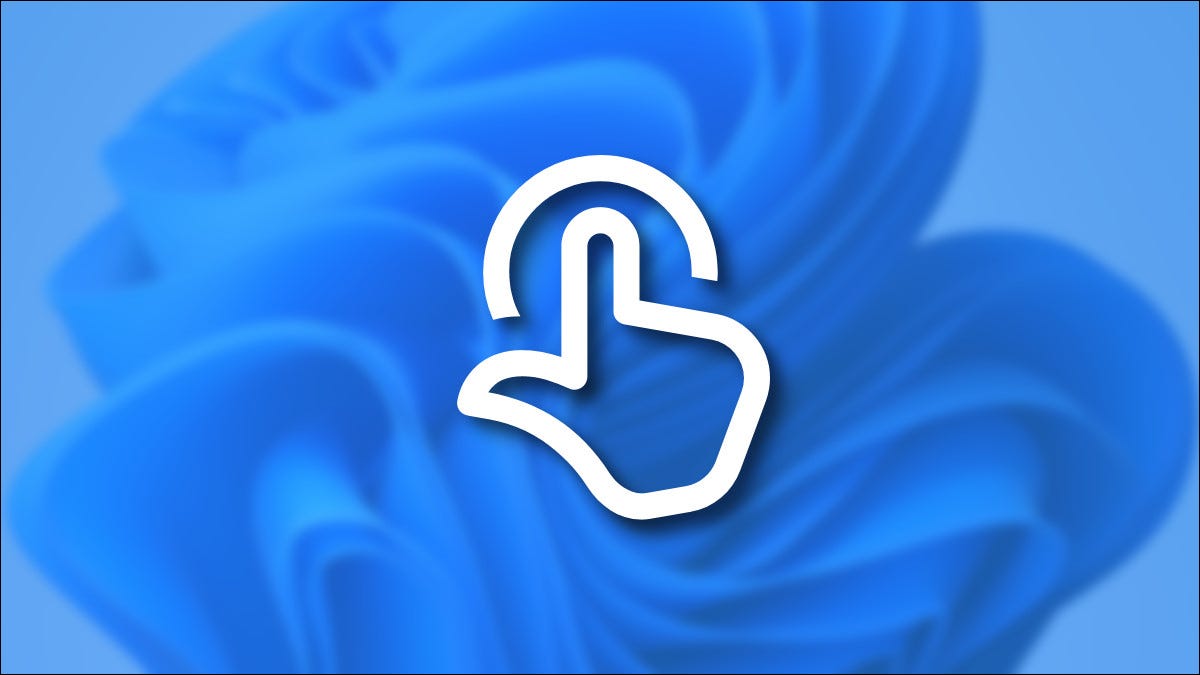
De forma predeterminada, es factible que el panel táctil de Windows 11 no se desplace en la dirección que desee cuando utilice el gesto de deslizar con dos dedos. Si ese es el caso, puede cambiar la dirección de desplazamiento del trackpad fácilmente en Configuración. Así es cómo.
Primero, abra la Configuración de Windows presionando el atajo de teclado de Windows + i. O puede hacer un clic con el botón derecho en el botón Inicio y elegir «Configuración» en el menú que aparece.
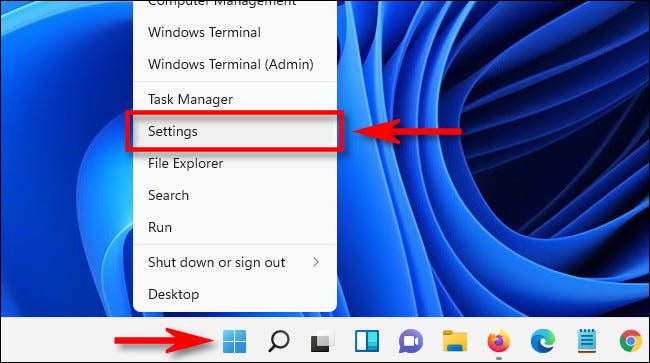
Cuando se abra Configuración, haga clic en «Bluetooth y dispositivos», después seleccione «Panel táctil».
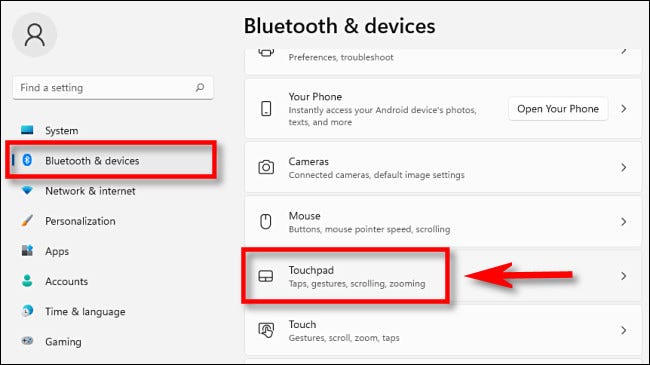
En la configuración del panel táctil, seleccione «Desplazamiento y zoom» y se expandirá una sección de menú.
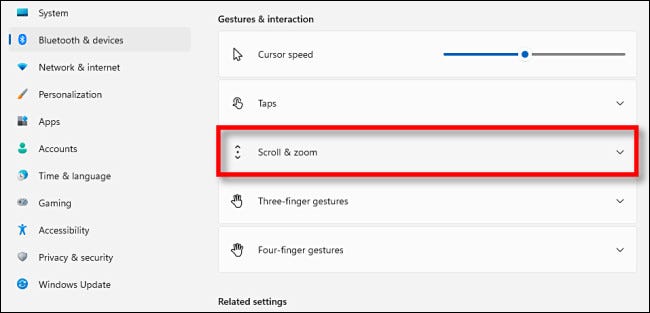
En la sección «Desplazamiento y zoom», haga clic en el menú desplegable denominado «Dirección de desplazamiento» y elija «El movimiento hacia abajo se desplaza hacia arriba» o «El movimiento hacia abajo se desplaza hacia abajo». Esto es lo que significa cada uno:
- El movimiento hacia abajo se desplaza hacia arriba: Si desliza dos dedos hacia arriba en el panel táctil, el contenido de la ventana se desplazará hacia abajo. Esto es semejante a la dirección de desplazamiento «natural» de Mac.
- El movimiento hacia abajo se desplaza hacia abajo: Si desliza dos dedos hacia abajo en el panel táctil, el contenido de la ventana se desplazará hacia abajo. Esto está más cerca del comportamiento típico de una rueda de desplazamiento del mouse.
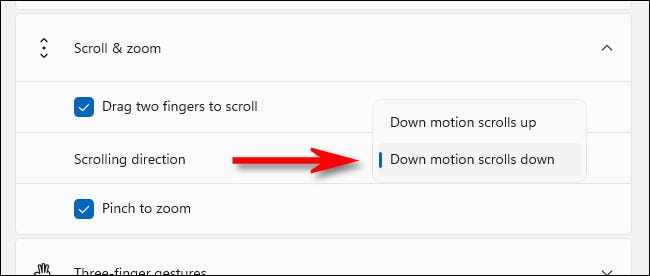
Después de eso, pruebe su nueva configuración de desplazamiento en cualquier ventana de la aplicación (o inclusive en la ventana Configuración) deslizando dos dedos hacia arriba o hacia abajo en el panel táctil. Cuando esté satisfecho con la dirección de desplazamiento, cierre Configuración y estará listo. ¡Feliz desplazamiento!
RELACIONADO: ¿Por qué los ratones disponen ruedas de desplazamiento? Microsoft Intellimouse cumple 25 años






