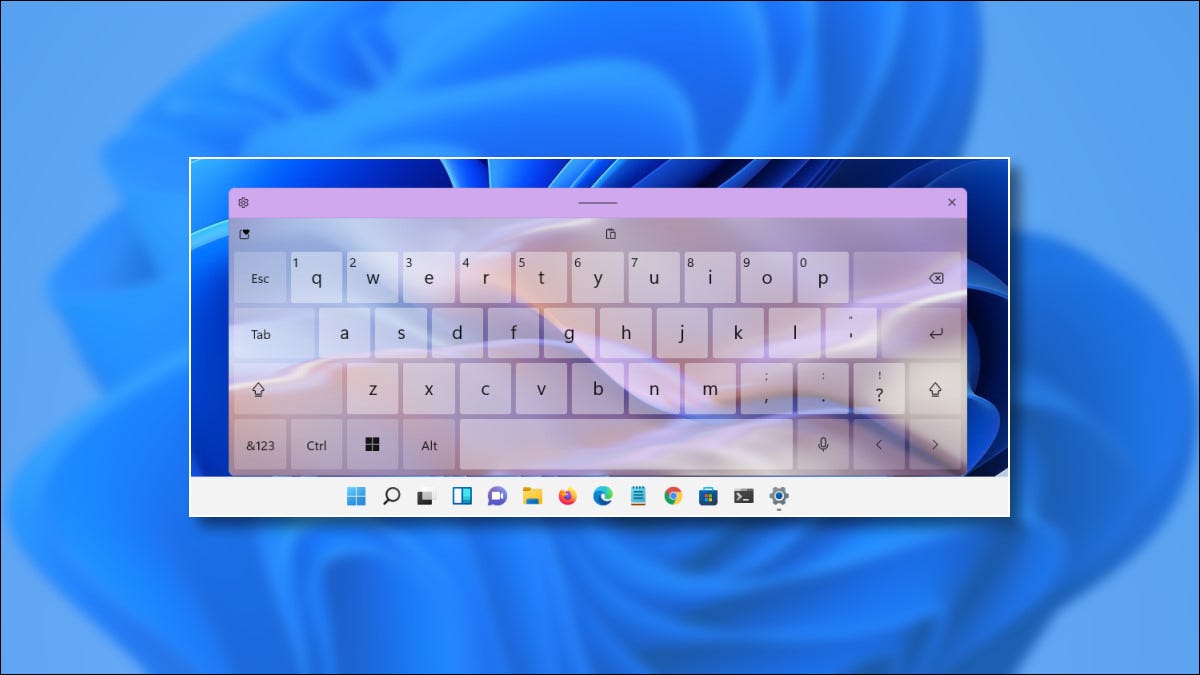
Si utiliza Windows 11 en una tableta o computadora con pantalla táctil, puede confiar en el teclado táctil para ingresar texto. Pero, ¿sabías que puedes darle a este teclado virtual un nuevo aspecto con un tema colorido? Así es cómo.
Primero, abra la Configuración de Windows. Para hacerlo rápidamente, presione Windows + i en su teclado. O puede hacer un clic con el botón derecho en el botón Inicio y seleccionar «Configuración» en el menú.
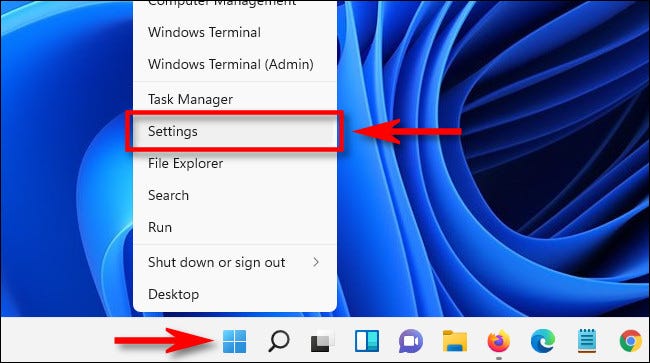
En la configuración de Windows, seleccione el elemento de la barra lateral «Personalización» y después haga clic en «Teclado táctil».
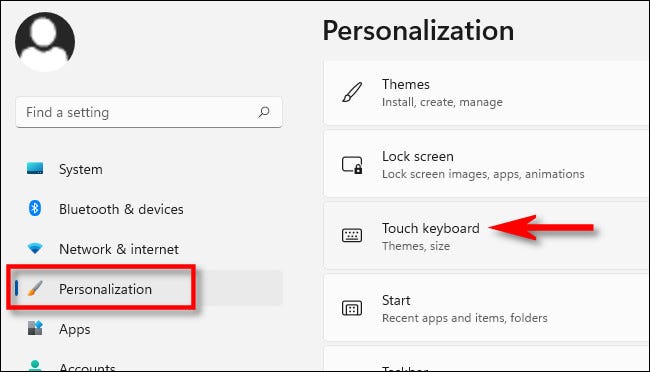
En la configuración del teclado táctil, haga clic en «Tema del teclado» para expandir el menú del tema.
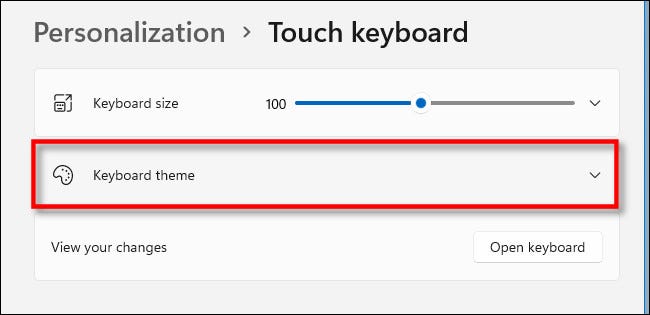
Cuando se expanda el menú Tema del teclado, verá una cuadrícula de diferentes temas de teclado que puede elegir. Van desde profesionales hasta muy coloridos y divertidos. Encuentra uno que te guste y haz un clic en él.
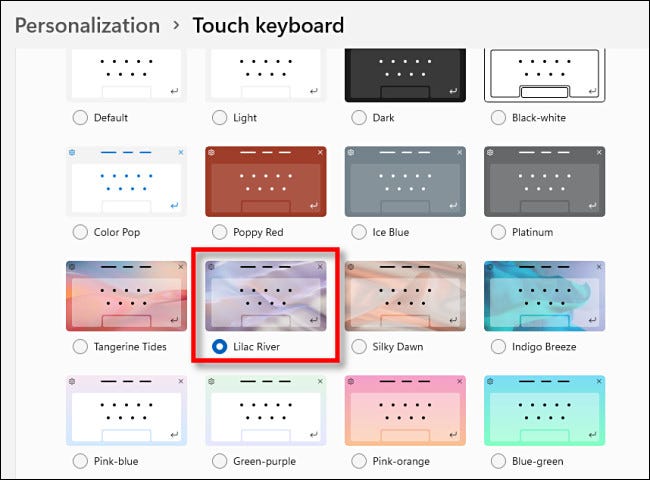
Después de eso, puede verificar cómo se ve el nuevo tema usando el ícono del teclado táctil en la barra de tareas o el botón «Mostrar teclado» en Personalización> Teclado táctil.
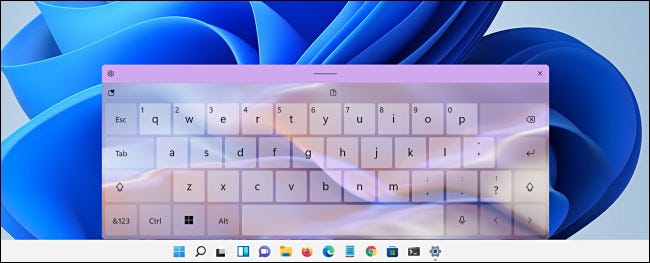
¡Luciendo bastante bien!
Al mismo tiempo puede configurar colores personalizados en el teclado táctil. Para hacerlo, seleccione «Personalizado» en la lista de temas y después haga clic en «Editar».
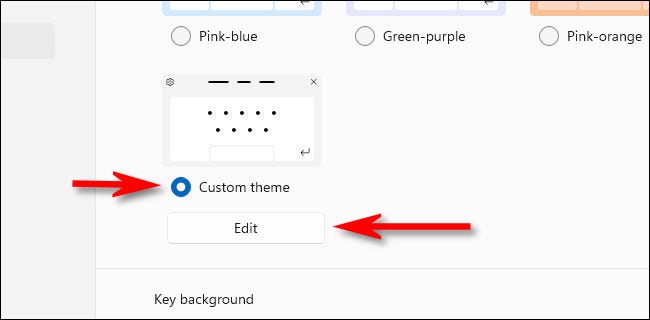
En la pantalla de edición de Tema personalizado, puede elegir colores personalizados para el texto en el teclado, las propias teclas y el borde de la ventana del teclado táctil. Inclusive puede utilizar un archivo de imagen personalizado como fondo de la ventana. Utilice las pestañas justo debajo de la «Vista previa del tema» para cambiar entre estos ítems durante la edición y después seleccione los colores a continuación. Cuando haya terminado, haga clic en «Guardar».
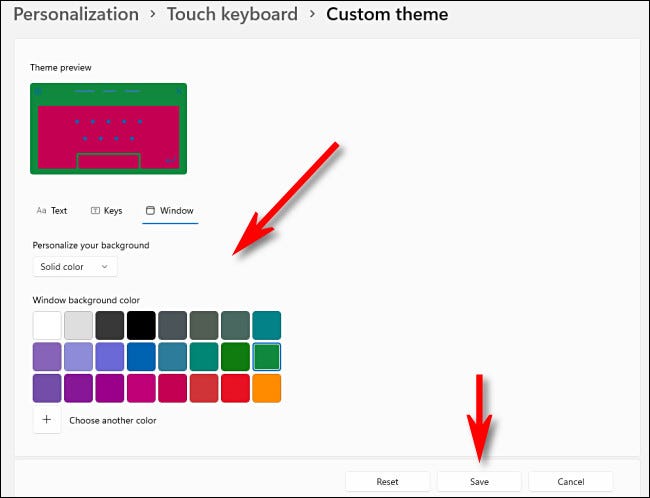
Después de eso, cierre Configuración y disfrute de su teclado táctil recién personalizado. ¡Feliz mecanografía!
RELACIONADO: Cómo habilitar el teclado táctil en Windows 11
setTimeout(function(){
!function(f,b,e,v,n,t,s)
{if(f.fbq)return;n=f.fbq=function(){n.callMethod?
n.callMethod.apply(n,arguments):n.queue.push(arguments)};
if(!f._fbq)f._fbq=n;n.push=n;n.loaded=!0;n.version=’2.0′;
n.queue=[];t=b.createElement(e);t.async=!0;
t.src=v;s=b.getElementsByTagName(e)[0];
s.parentNode.insertBefore(t,s) } (window, document,’script’,
‘https://connect.facebook.net/en_US/fbevents.js’);
fbq(‘init’, ‘335401813750447’);
fbq(‘track’, ‘PageView’);
},3000);






