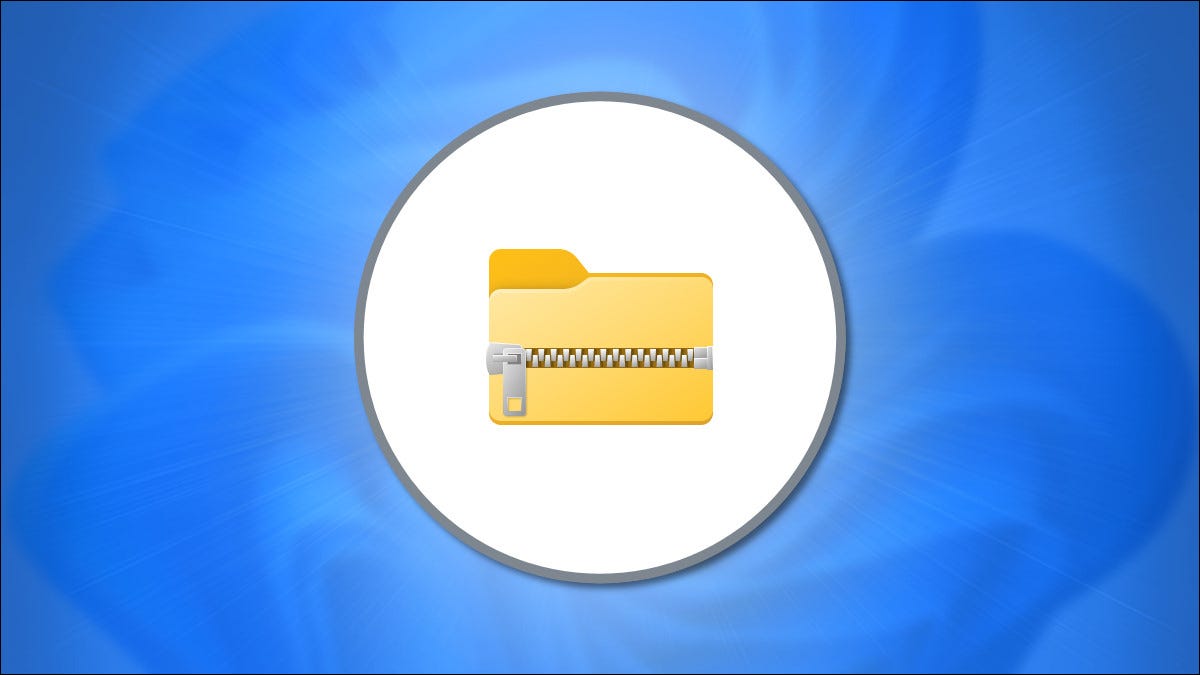
En Windows 11, el formato de archivo ZIP comprime los datos y hace que los archivos sean más pequeños, lo que acelera la transferencia de archivos y ahorra espacio en el disco. Además puede usar la compresión ZIP para combinar varios archivos en un paquete compacto. Aquí se explica cómo comprimir y descomprimir archivos en Windows 11.
Cómo hacer un archivo zip en Windows 11
Primero, usando el Explorador de archivos, ubique el archivo (o archivos) que le gustaría comprimir o combinar en un archivo ZIP. Esta técnica además funciona con archivos en su escritorio. Antes de comprimir, sepa que si comprime carpetas, su estructura interna de carpetas se conservará cuando se descompriman más tarde.
Si desea comprimir un grupo de archivos o carpetas, selecciónelos arrastrando el cursor del mouse sobre ellos usando el rectángulo de selección y posteriormente haga clic con el botón derecho en el grupo. Si es un solo archivo, haga clic derecho en él. En el menú que aparece, seleccione «Comprimir en archivo ZIP».
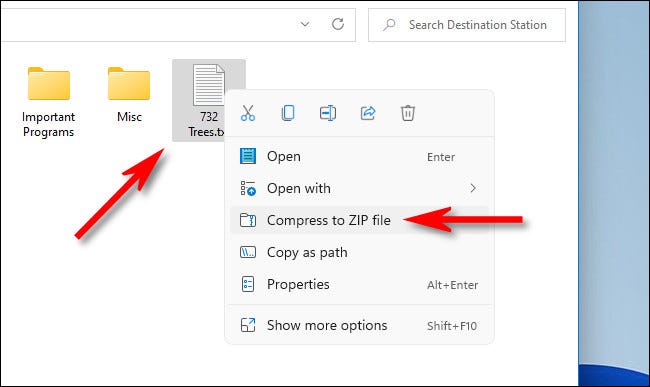
Después de un momento, su archivo ZIP aparecerá en la misma carpeta que los archivos de origen que acaba de comprimir. El nombre del archivo ZIP se resaltará, lo que le permitirá escribir el nombre que desee. Escriba un nuevo nombre de archivo o deje el nombre predeterminado en su lugar. Cuando esté listo, presione Entrar.
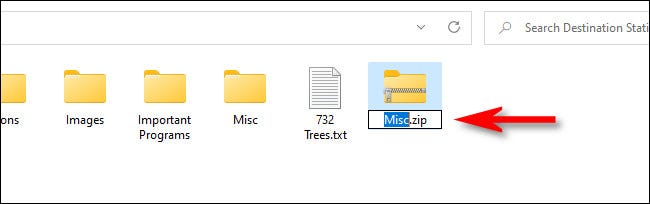
¡Y eso es todo! Bastante simple. Ahora que tiene un archivo ZIP, puede copiarlo o compartirlo como cualquier otro tipo de archivo.
RELACIONADO: Todo lo que necesita saber sobre archivos zip
Cómo extraer un archivo zip en Windows 11
Extraer (descomprimir) archivos ZIP en Windows 11 es tan simple como comprimirlos. Primero, busque el archivo ZIP que desea extraer en el Explorador de archivos. A continuación, haga clic con el botón derecho en el archivo y seleccione «Extraer todo» en el menú.
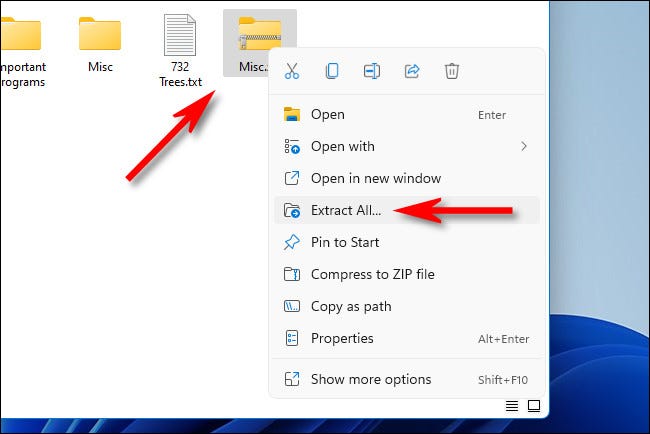
En la ventana «Extraer carpetas comprimidas (en zip)» que aparece, verá la ruta del archivo actual como la ubicación predeterminada para los archivos descomprimidos. Si desea cambiar la ubicación donde se extraerán los archivos, haga clic en «Examinar» y posteriormente navegue hasta la unidad o carpeta deseada.
Si desea ver los archivos extraídos en el Explorador de archivos cuando finalice el procedimiento, marque la casilla junto a «Mostrar archivos extraídos cuando se complete». Cuando haya terminado con esas opciones, haga clic en «Extraer».
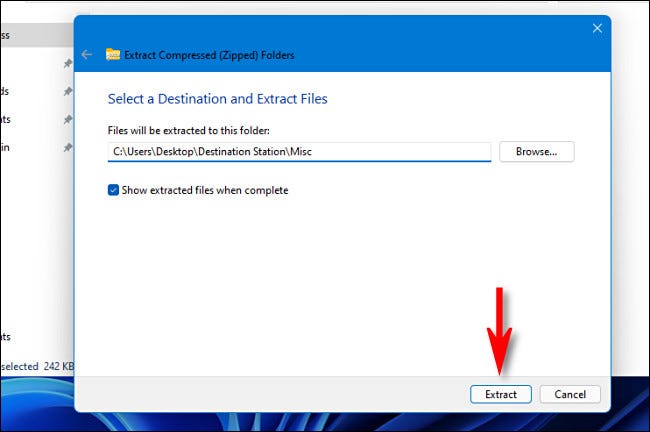
Los archivos comprimidos en el archivo ZIP ahora se extraerán a la ubicación seleccionada. Si ha marcado «Mostrar archivos extraídos cuando se complete», esa ubicación se abrirá como una nueva ventana en el Explorador de archivos. Repetir tanto como se necesite. ¡Feliz cremallera!
RELACIONADO: Así es como se ve el nuevo Explorador de archivos de Windows 11






