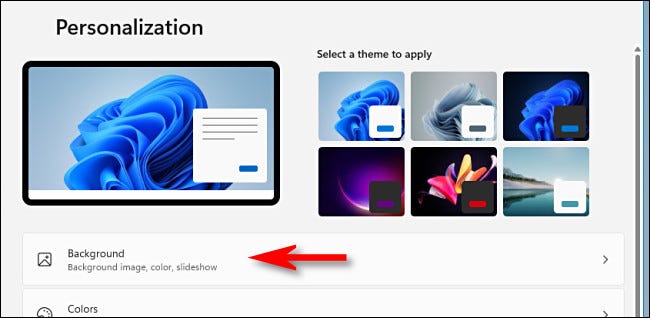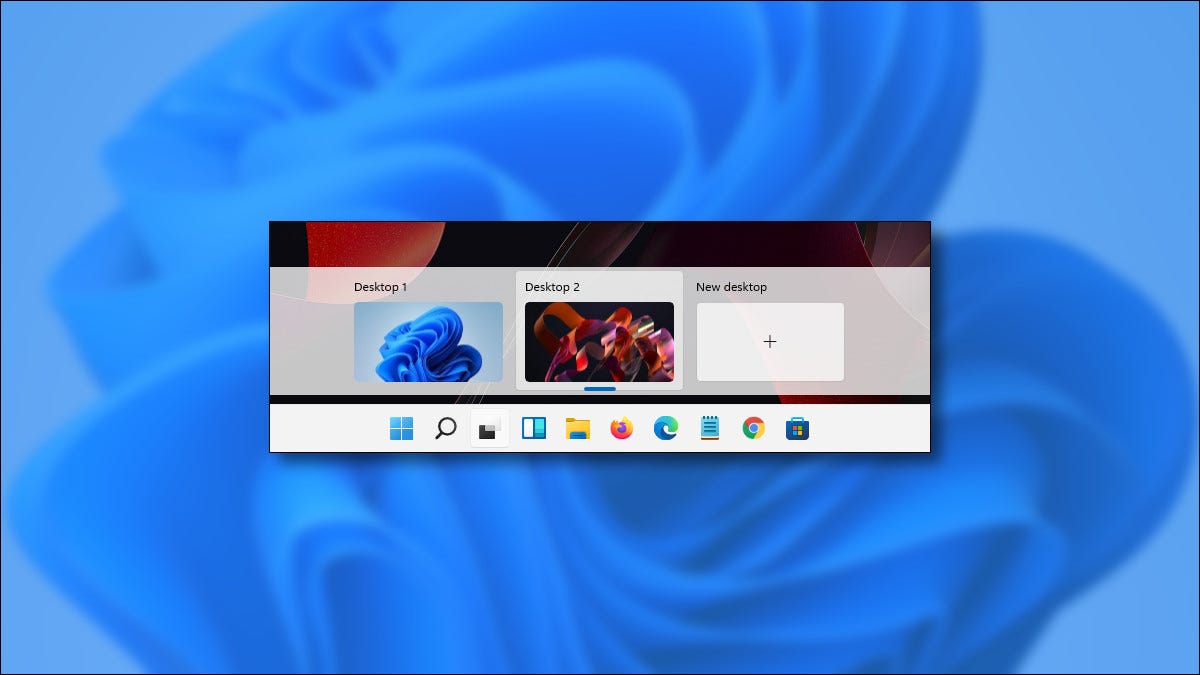
En Windows 11, puede configurar un fondo de escritorio distinto para cada escritorio virtual, lo que le ayuda a realizar un seguimiento visual de cuál es cuál, una característica que resta mucho en Windows 10. A continuación, le mostramos cómo hacerlo.
Para comenzar, primero deberá cambiar al escritorio virtual que le gustaría personalizar. En Windows 11, haga clic en el botón Vista de tareas en la barra de tareas (parece dos cuadrados superpuestos).
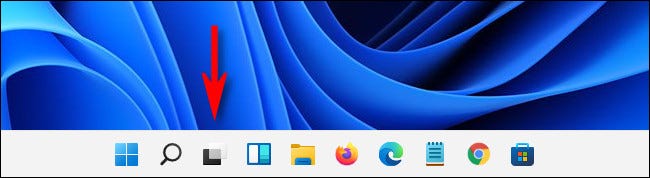
Cuando se abra la Vista de tareas, seleccione el escritorio virtual cuyo fondo desea cambiar.
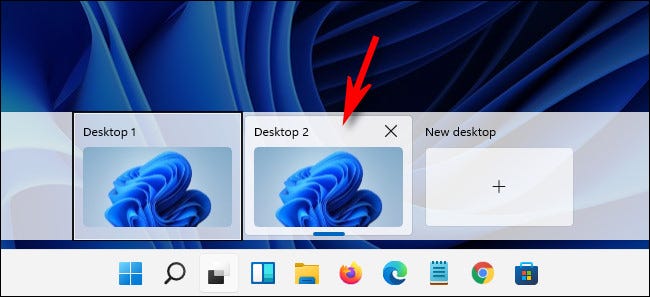
Su vista cambiará a ese escritorio virtual. A continuación, haga clic con el botón derecho en un espacio en blanco de su escritorio y seleccione «Personalizar» en el menú. (Además puede abrir la configuración de Windows y navegar hasta «Personalización»).
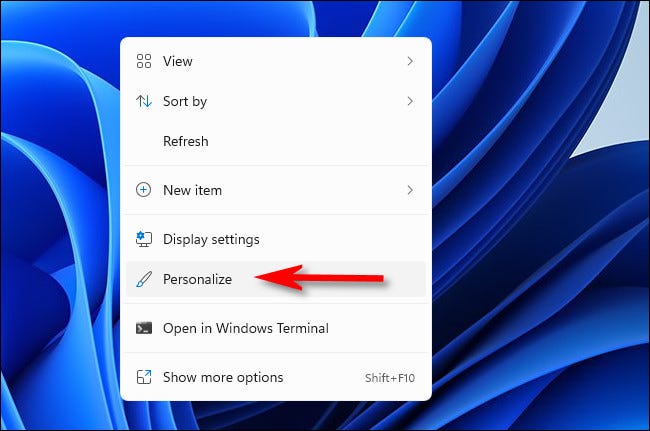
En «Personalización», haga clic en «Fondo».