
Cuando se utiliza Windows 11, el sistema operativo realiza un seguimiento de qué aplicaciones abren qué tipos de archivos de forma predeterminada. A modo de ejemplo, el Bloc de notas de forma general abre archivos TXT. Aquí se explica cómo cambiar esas asociaciones de archivos predeterminadas en Configuración.
Cómo hallar el menú de aplicaciones predeterminado en la configuración
La aplicación Configuración de Windows 11 proporciona una interfaz conveniente para elegir o cambiar qué aplicaciones abren qué tipos de archivos. Para encontrarlo, primero, abra la Configuración de Windows presionando Windows + i en su teclado. O puede hacer un clic con el botón derecho en el botón Inicio y elegir «Configuración» en el menú.
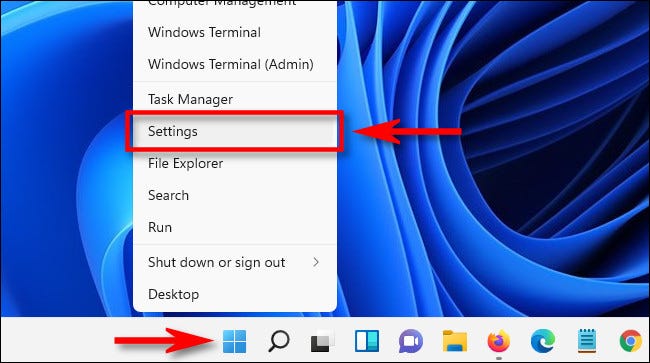
En Configuración, haga clic en «Aplicaciones» en la barra lateral y posteriormente seleccione «Aplicaciones predeterminadas» en el lado derecho de la ventana.
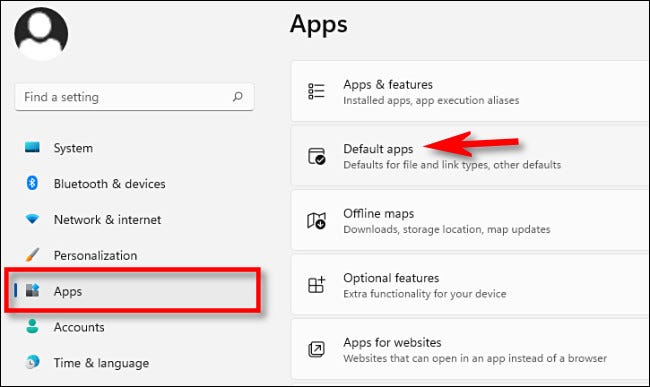
Una vez que esté en la pantalla Aplicaciones predeterminadas, hay varias formas diferentes de cambiar la configuración de la aplicación predeterminada. Revisaremos dos de ellos en diferentes secciones a continuación.
Cómo seleccionar valores predeterminados por tipo de archivo
Una de las formas más fáciles de cambiar una aplicación predeterminada es a través de la búsqueda por tipo de archivo. En Configuración> Aplicaciones> Aplicaciones predeterminadas, verá un cuadro de texto con la etiqueta «Ingrese un tipo de archivo o tipo de link». Haga clic en ese cuadro y escriba el nombre de la extensión de archivo que le gustaría asociar con una aplicación. A modo de ejemplo, «.txt» para archivos de texto o «.jpg» para imágenes JPEG.
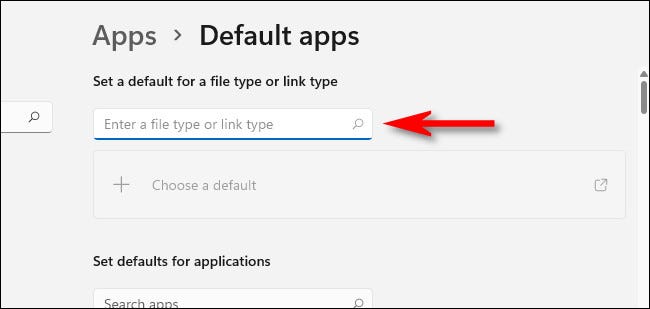
Si escribió una extensión que no está registrada, verá un botón con la etiqueta «Elija una predeterminada» que le permitirá configurar la aplicación predeterminada para ella. (Si ese es el caso, haga clic en él y seguirá instrucciones similares a las que se enumeran a continuación).
Si escribió un tipo de archivo conocido, verá la aplicación con la que la extensión de archivo está hoy en día asociada justo debajo del cuadro de entrada de texto. Para cambiar la asociación, haga clic en el cuadro de la aplicación que aparece.

Una ventana emergente le preguntará «¿Cómo desea abrir [extension] archivos de ahora en más? ”, con [extension] siendo el tipo de extensión de archivo en el que está trabajando, como .txt o .jpg. En el listado de aplicaciones a continuación, seleccione la aplicación que le gustaría utilizar y posteriormente haga clic en Aceptar.
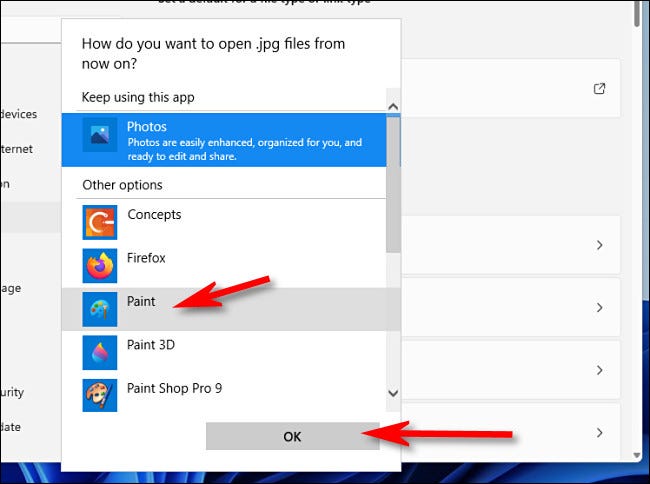
De ahora en más, el tipo de archivo que acaba de modificar se abrirá con la aplicación que seleccionó. Puede volver a cambiarlo en cualquier momento en Configuración> Aplicaciones> Aplicaciones predeterminadas.
Cómo seleccionar valores predeterminados por aplicación
Además puede cambiar las asociaciones de archivos por aplicación. En la pantalla Aplicaciones predeterminadas, verá una lista de aplicaciones instaladas. Busque la aplicación cuya configuración predeterminada desea cambiar (o búsquela en el cuadro de texto) y posteriormente haga clic en ella. Usaremos Fotos como ejemplo.
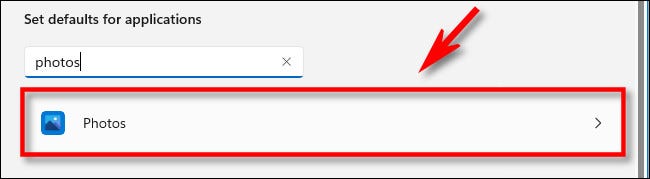
En la pantalla de detalles de la aplicación que eligió, desplácese hacia abajo y seleccione el tipo de archivo que le gustaría asociar con un programa distinto.
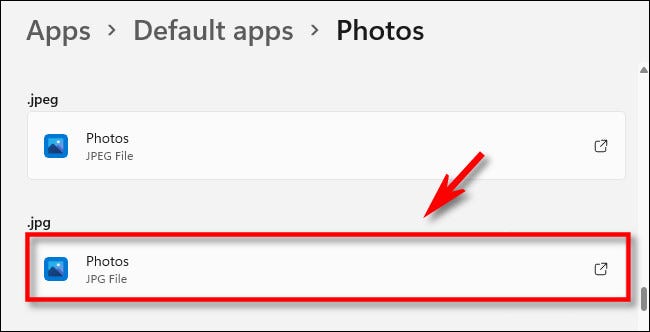
Cuando el programa de instalación le pregunte con qué programa desea abrir el archivo, explore la lista, seleccione la aplicación que desea utilizar y posteriormente haga clic en «Aceptar».
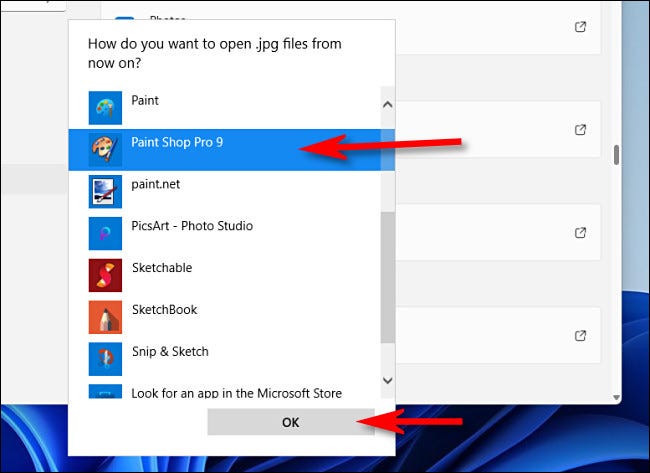
Después de eso, la asociación de archivos cambiará. Repita lo que desee para arreglar todo tal como le guste.
Cambiar las asociaciones de archivos abriendo un archivo
En conclusión, además puede cambiar las asociaciones de archivos predeterminadas cuando abre un archivo. Primero, ubique un archivo del tipo que desea volver a asociar con un nuevo programa en su escritorio o en el Explorador de archivos. Haga clic con el botón derecho en el archivo y seleccione «Abrir con» y posteriormente «Seleccionar otra aplicación» en el menú.
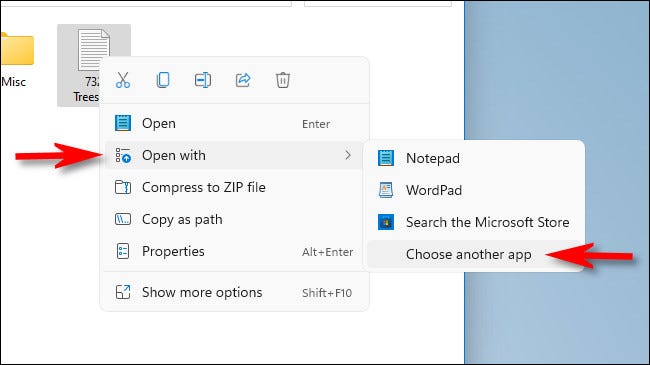
En el menú que aparece, seleccione la aplicación con la que le gustaría abrir siempre este tipo de archivo. Posteriormente, marque la casilla junto a «Utilizar siempre esta aplicación para abrir [extension] archivos «. Posteriormente, haga clic en «Aceptar».
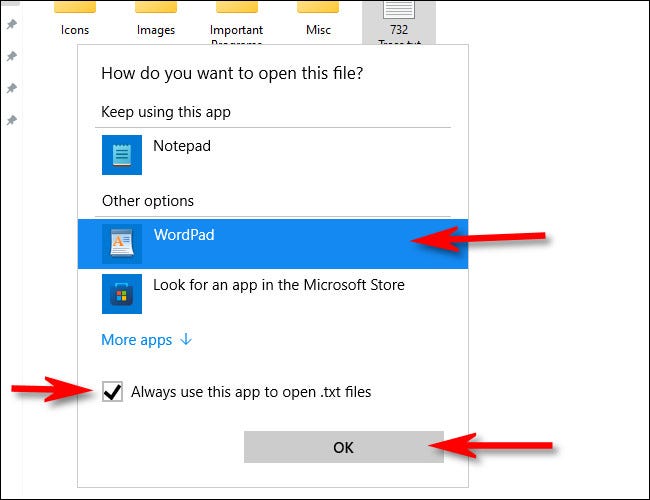
Y eso es. De ahora en más, siempre que haga doble clic en ese tipo de archivo en el Explorador de archivos o en su escritorio, siempre se abrirá en la aplicación que seleccionó. ¡Buena suerte!
RELACIONADO: Así es como se ve el nuevo Explorador de archivos de Windows 11
setTimeout(function(){
!function(f,b,e,v,n,t,s)
{if(f.fbq)return;n=f.fbq=function(){n.callMethod?
n.callMethod.apply(n,arguments):n.queue.push(arguments)};
if(!f._fbq)f._fbq=n;n.push=n;n.loaded=!0;n.version=’2.0′;
n.queue=[];t=b.createElement(e);t.async=!0;
t.src=v;s=b.getElementsByTagName(e)[0];
s.parentNode.insertBefore(t,s) } (window, document,’script’,
‘https://connect.facebook.net/en_US/fbevents.js’);
fbq(‘init’, ‘335401813750447’);
fbq(‘track’, ‘PageView’);
},3000);






